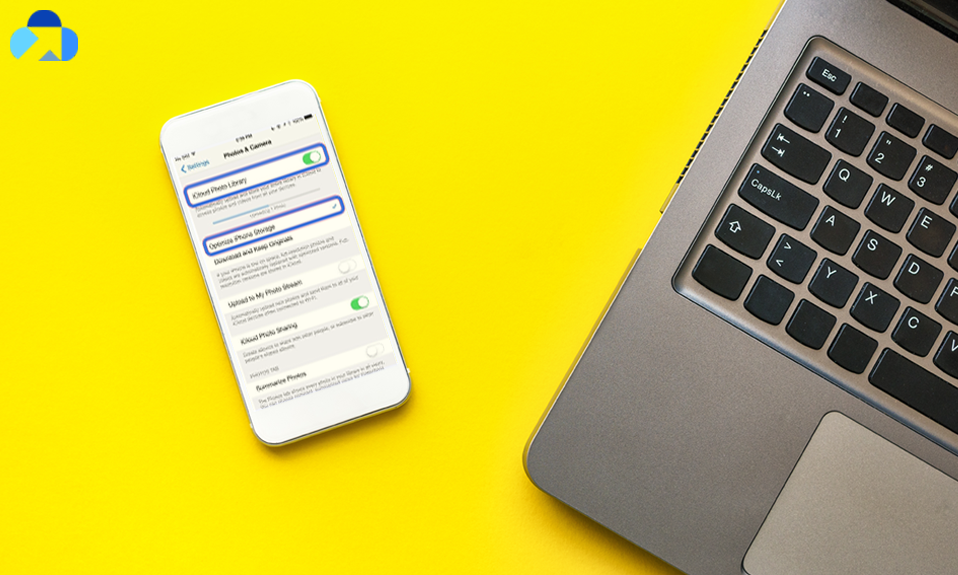Backing up iPhone varies based on the platform. For example, if you’re a Windows user, you can back up your iPhone using iTunes or iCloud. And if you’re running macOS Catalina or higher, you can back up your iPhone using Finder application. Additionally, you can also backup your iPhone specific iPhone data such as contacts, calendar appointments, and photos using Google One Online Service
Whether you use any method, each method has its own pros and cons. iPhone normal backup can only backup your iPhone settings and information. If you want to take your photos back up, then you need to use online Google service or iCloud that can secure your photos. You can also use other ways to create a backup of your photos, videos, and for other specific files as well.
In this article, whether you’re Windows or Mac user, we will explain both ways on how to backup iPhone to PC 9 (Windows and Mac).
How to Backup iPhone to Windows PC using iTunes
For Windows users, you can back up your iPhone on Windows PC using iTunes. Here’s how to back up the iPhone using iTunes.
1. First of all, you need to connect your iPhone to your PC or Mac using the included lighting to USB cable. You can use the chargeable data cable as well or the USB cable is as same as the cable you use to charge your phone.
- Once you’ve connected your iPhone, click the “Continue” button in iTunes to allow access to your iPhone on your computer.
2. Now unlock your iPhone and you’ll see a prompt that says “Trust This Computer “. Click the “Trust” button and then enter your PIN. Doing so will give your computer access to your iPhone’s data. If you’ve already synced your iPhone or iPad with iTunes, you won’t see these prompts and you can just continue.
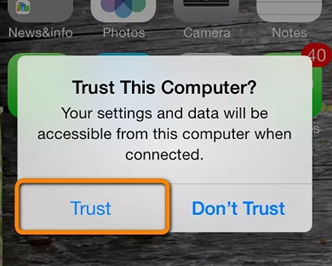
3. Once you’ve given access to iTunes, you’ll see a small phone icon on the toolbar appearing near the top left corner of the window. Tap it.
4 On the “Summary” page scroll down and look for the “Backups” section here. Before continuing, you should ensure your iPhone backups are encrypted. This makes sure they’re password-protected so if anybody tries to access them, they will need the password you provide access to them and the data they contain. Turn on “Encrypt iPhone backup” checkbox under Backups to activate encrypted backups.
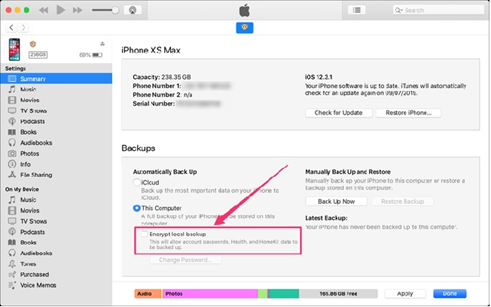
Tip:
Turn on the “Encrypt iPhone backup” checkbox under Backups to activate encrypted backups.
5. You need to provide a password when prompted. If you previously set a password and forgot it, you can click the “Change Password” button here to set a new one that iTunes will use for newly created backups.
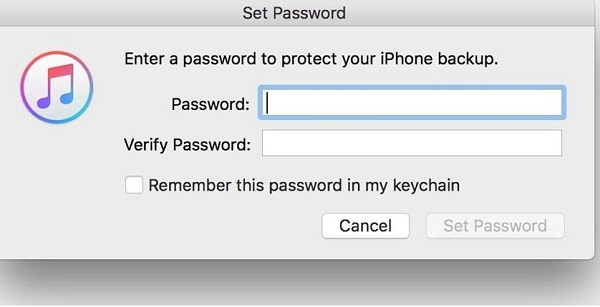
Note: You cannot create backups without entering a password you previously set. Make sure you remember the password that you set or you can note down it or create files for the password and save it on your PC.
6. Once you enter the password, iTunes automatically begins creating a backup. Wait for the process to finish before disconnecting your phone.
You can check your backups under “Latest backups” when it has taken place. If you want to create new iTunes backups in the future, just click the “Back Up Now” button while your iPhone is connected to your computer via its cable.
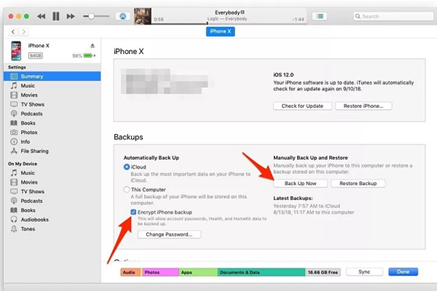
How to Backup iPhone to Mac
If you’re running Mac, here’s how to backup iPhone to Mac.
1. Before you go ahead, make sure to prepare few things.
- Connect your iPhone to Mac with the aid of a USB cable and make a connection between the two.
- A Wi-Fi connection can be able to do it.
- Click on your iPhone name when appear on the left of the Finder’s sidebar.
- Synced your devices by clicking on the “Pair” option from computer and iPhone. Once both devices connected, you can go ahead.
2. Choose the backup option now. You will have two options under the “Backups” section- Back up the essential data on your iPhone to iCloud, and Back up all of the information on your iPhone to this Mac.
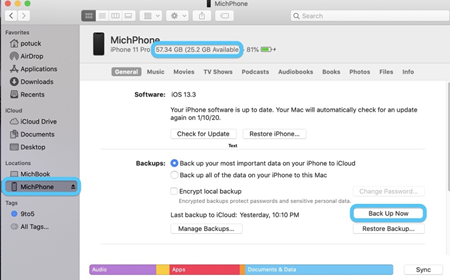
3. Select the very first option deemed as “more important” by Apple and backing them to the iCloud. The second option backs up all sorts of data from iPhone to Mac.
4. We recommend you to always encrypt your data for better security. So, select “Encrypt local backup” checkbox below the backup options. Doing so will set a password to protect your data.
5. Now, Hit on the “Back up now” button. If you encrypt the backup, it will prompt you to enter a password; you’ll need to enter the password in order to begin the backup process. It may take a few minutes to done or time depends on the data you are backing up.
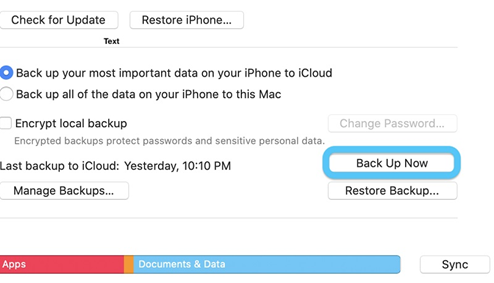
How to Backup iPhone to Google One
If you want, you can also backup your iPhone using Google One service. Here’s how to backup iPhone to Google one.
1. First of all, download and install the Google One app from Apple’s App Store.
2. Open the App and click on the Set up data backup. Then, specify the content you need to backup such as Contacts, Calendar, and Photos & Videos.
3. Select if you want to back up your data over a cellular connection. Click Back Up Now, and your data will start backing up to Google’s servers. Make sure to keep the app open during the backup, otherwise your backup will pause.
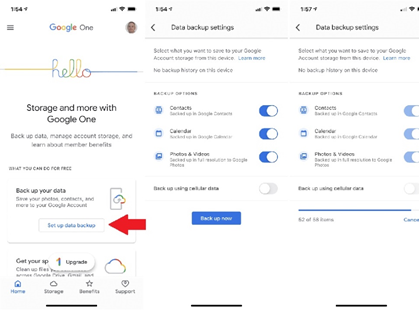
4. When the backup done, back to the home screen and swipe down to the Storage section and click on it. Here, you can see how much space has been used for the backups and other content.
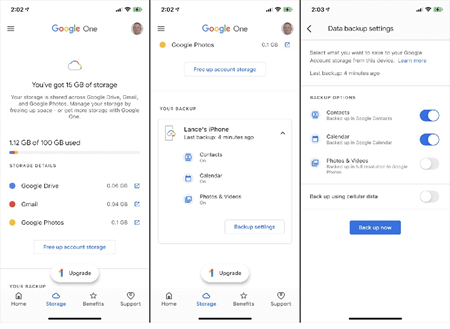
Note: The app has a graph that shows how the backups were allocated among Google Drive, Gmail, and Google Photos.
5. Scroll down to confirm the backup data. You can click on Backup setting to change which data gets backed up in the future.
6. Google One app has no restore function, so you cannot restore the data from the Google One app. But, as you can see Google One allocates your data among Google Drive, Gmail and Photos, so you will have to visit each individual service when you want to view or restore the data.
How to Backup iPhone to PC Online
There are various online backup services are available that provide excellent backup service for iPhone to PC. These online backup services are free and paid for both, and you can choose as it suits you. These online backup services come with free storage, and in case you need more storage you need to pay for it. Some of the best online backup services are, Capebera, iCloud Drive, Dropbox, OneDrive and etc.
You can use access some of the services on web and on the phone app as well- Capebera is one of the services that can access through the web and application. Just sign up for your account and access your data through the web and android app as well.
Summary
Hey guys! This was the guide about “how to backup iPhone to PC.” In this article, you will find the ways to backup iPhone on Windows and Mac. However, there is various method available to back up iPhone-backing up iPhone online is one of them. Please let us know these methods proves best for you or not, and do you want any other method to back up iPhone to PC?