
Getting too many pictures on an Android phone and want to protect all of them, but don’t know how to back up pictures on Android? Don’t worry, it’s easy to back up pictures on your android phone. There is various ways you can use to create a backup or to back up your pictures on Android and ensure that they’re safe.
Let’s find out some of the best ways to back up pictures on Android smartphones.
Options for Backup Pictures on Android
- Google Photos
- Capebera
- Dropbox
- OneDrive
- Amazon Prime
How to Backup Pictures with Google Photos
One of the best and simplest methods to keep your Android images safe is to use Google Photos. Most devices come with a limitless photo and video storage, with one caveat: your photographs and videos will be saved at a “high resolution” rather than the original resolution.
You get 15GB of Google Photos storage to store your all backups. Your backup includes more than pictures and videos, it will also include PDF, files, and folders, etc. However, 15GB storage is quite enough. Additionally, Google Photos also decrease the size of the photos and videos while still retaining a high level of detail and clarity- sometimes it’s so difficult to judge the difference.
Note: If you’re a Pixel phone (minus the 3a) user, then you’re too lucky. Because Pixel phone user gets free, unlimited storage at the original resolution.
Other than Pixel user, in case, 15GB storage isn’t enough for you, you can upgrade the storage in Google Photos.
Here’s how to back up pictures on Android with Google Photos:
- Open the Google Photos app on your android phone and sign in to your Google account.
- Once you’re in, click on the Menu icon from the top right corner. Select the “Settings> Back up & sync option”.
- Click the “Back up & sync” and swipe it on or off.
Note: Before backing up make sure to check the storage of your device. If the storage space is low on your device, make the space on your device.
- Now, change the settings like Google account, Upload size, backup device folders, mobile data or Wi-Fi, and Roaming options.
- Finally, hit the Photos icon. At the top, you can check if all the photos got backed.
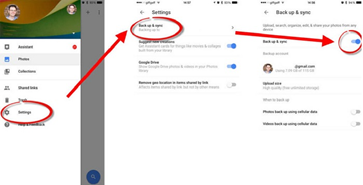
How to Backup Pictures on Android with Capebera
Capebera is a cloud storage backup solution. Its user interface is simple and by using the drag-drop feature you can quickly upload documents, pictures, etc. to Capebera. Capebera facilitates storage, backup, workspace, and 5GB free storage for backups & store files.
Like others, you can access unlimited sharing to people, its password protection makes it your first choice. Means, you can share the unlimited file through links or emails with password protection. It makes dealing with backup and storage issues with security much easier.
Here’s how to backup pictures with Capebera:
On Android device, you can use Capebera App or Capebera.com as well for backing up your android pictures. We will take an android to understand how to use Capebera. Both interfaces are quite same.
1. Download and Install Capebera application on your android device from the Google Play Store and create your account using your email id and password.
2. Now, click on the Upload or Files icon. Doing so will take you to the phone gallery. Select the pictures you want to upload or backups.
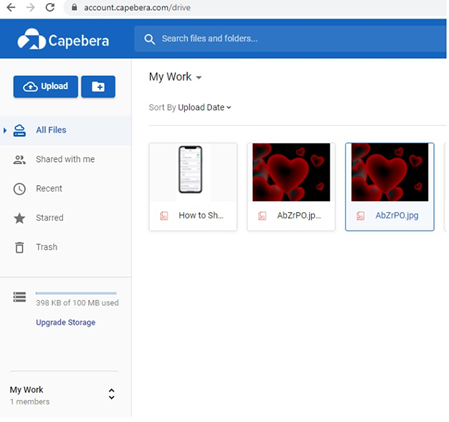
3. Capebera is a cloud storage service. So, all your uploads will be online and you can now access uploaded pictures from anywhere and from any device.
Additionally, you can also move the items from Capebera to your Drive, while the original one retain in Capebera.
How to Backup Pictures on Android with Dropbox
You can also use Dropbox to back up pictures on your android phone. It’s quite easy to back up with dropbox. Dropbox Camera Feature helps you to backup and secure your android pictures. Here’s how to back up pictures on android:
1. First of all, download and install the Dropbox app from the Google Play Store and create your Dropbox account.
2. Now, open the Dropbox application on your device and click the three horizontal lines from the left corner on the top.
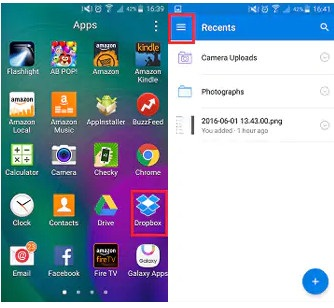
3. Select Settings and click on “Turn on Camera Upload” option by scrolling down. On this page, you can select the things you want to backup and you also need to schedule your backup.
4. When you click on the “what to upload” option, you will get a pop-up with two options- Photos and videos, photos only. You can select this as suits you.
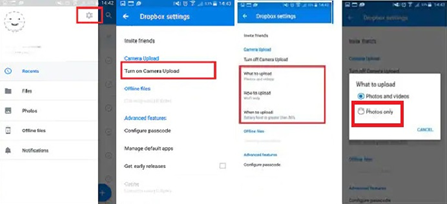
Once you’re done with the above steps, photos will automatically start backing up from the android device to the Dropbox application.
How to Backup Pictures on Android with OneDrive
OneDrive is another cloud-based backup service that automatically uploads and store pictures on Internet. Unlike Google Photos, OneDrive doesn’t offer free photo storage, so anything you upload counts against your quota. So, if you’re library is cluttered, make sure to organize it before backing up.
Here’s how to back up pictures with OneDrive
1. First of all, download and install the OneDrive application on your android device and create your OneDrive account.
2. Once you successfully created your account, click on the three-doted option from the top bar. Doing so will open the drop-down menu.
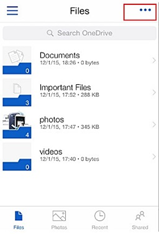
3. From the drop-down, select “Add items” option and add the photos you wish to backup to the OneDrive. So, that how you can back up photos on Android with OneDrive.
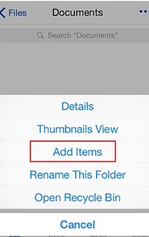
How to Backup Pictures on Android with Amazon Prime
If you’re an Amazon Prime subscriber, Amazon offers unlimited photo storage and 5GB of video storage to all Prime Members. Non-Prime members get 5GB of photos and videos combined. Even better, the unlimited storage includes full resolution, not the “high quality” photos that Google touts.
Here’s how to backup photos on Android with Amazon Prime.
1. First of all, download the Amazon photos on your device and open it. Create your account if you’re a first time using it. And if you already use another Amazon app, you’ll just need to confirm your account –tab “Continue.”
2. Click Ok and accept the permission to allow Amazon Photos to access your device’s media by clicking “Allow.”
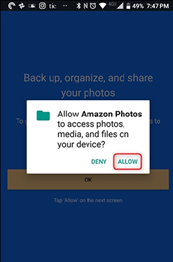
3. Now, you will be able to configure options such as Automatic backups (which are enabled by default) and allowing uploads while using mobile data. Click done, and your photos will start to sync.

- You can modify the settings in the app; click “More” in the bottom right corner. Scroll down and click Settings.
- You can use “Image Recognition” feature to search for people, places, and things. It makes the search function more useful. You need to turn it on manually.
Summary
Hey guys! This was the guide about “How to backup pictures on Android.” We’ve discussed here a few ways to back up your pictures on Android. We recommend you to Google Photos, one of the best ways to store, backup, and secure your pictures. However, other ways are quite good. Hope you find this article informative and helpful. Please let us know in the comment section which method you like the most.




![Best iPhone Photos Storage App [5 Free Apps 2021]](https://blog.capebera.com/wp-content/uploads/2021/10/Best-iPhone-Photos-Storage-App-5-Free-Apps-2021-958x575.png)






