
Going back in the time not always meant being outdated-sometimes we go back to make a fresh attempt or for a refreshment. There is not any time machine that brings us in back time, then what it is? Fortunately, it’s our photos that bring us into the back time and refresh our memories. Photos help us to identify ourselves, our journey, and that good one person in our life that packed in these photos. Don’t you think, photos are a precious treasure that should be protected and never be lost?
But how do you backup these pictures and make sure that they are safe? The last thing you want to worry about if you misplace or break your phone is losing all of your irreplaceable memories.
In this article, we will discuss the options you have to back up pictures on your iPhone. Read on.
Before your start backing up your pictures
Most backing up services (built-in and online) have storage limits, and that can be filled up easily if you do not utilize the space in the right manner. For instance, you may have cluttered your photos libraries with unnecessary snaps, duplicate photos. If you don’t utilize them in the right way, you could be wasting money on increased backup storage. Additionally, storing more and more pictures on iPhone may also interrupt performance.
Fortunately, you can store your pictures and create a separate workspace on Capebera.com. Capebera fulfills multiple purposes for an individual. You can just not store your pictures, but even can back them with cloud storage, create folders into folders for security and ease of search, separate workspace, organized files, folders or pictures, and sharing password-protected files as well.
You may find the various storage services online, but Capebera is more than a storage.
Options for Backup
You can find various ways to back up your pictures on your iPhone. Today, iPhone mot services come with a cloud service, meaning your photos sync whenever your iPhone is connected to the Wi-Fi, Internet, and you never have to think about plugging it in.
4 Cloud-Based Backup Service
- AnyTrans
- iCloud Photos
- Google Photos
- Amazon Photos
How to Backup Pictures on iPhone with AnyTrans
Using AnyTrans app, you can back up your pictures to iPhone or Mac. Download the AnyTrans App on your Mac and go ahead. Make sure to download the latest version of the app.

- Open your Mac and connect your iPhone to your Mac using the USB cable.
- Tap Device Manager and then select Content to Mac.
- You need to uncheck the “Select All box” and check only Camera Roll, Photo Library, and Albums.
- Go ahead and tap Next. Wait for the backup to get completes. Once it’s finished, you can tap View Files to see the pictures you backed to your Mac.
How to Backup Pictures on iPhone with iCloud
You can easily back up your pictures wirelessly on iPhone using iCloud Photo Library. iCloud backup your data wirelessly, then you don’t need to use any USB cable. To use this, you’ll need to sign in with an Apple ID. If you don’t have one yet, you need to create one first, only then you can use the iCloud service.
Here’s how to back up pictures to iCloud:
1. First of all, open the iPhone “Setting and tap Your Name and then select iCloud.”
Note: In case, you don’t see your name after open the settings that means you’re not signed in to an iCloud account. So, to see this option, first sign in to iCloud account.
2. Once you’re on iCloud screen, tap Photos>Turn on iCloud Photos.
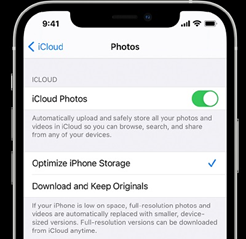
Remember, iCloud provides 5GB storage for free, so before you backup your pictures make sure to organize your photo library by deleting unnecessary snaps, repeated photos and etc.
How to Backup Pictures on iPhone with Google Photos
Google Photos is another best way to wirelessly back up your photos on iPhone. Google Photos offers unlimited photo backup, as long as you allow it to save compressed photos as the backup. Find out, how?
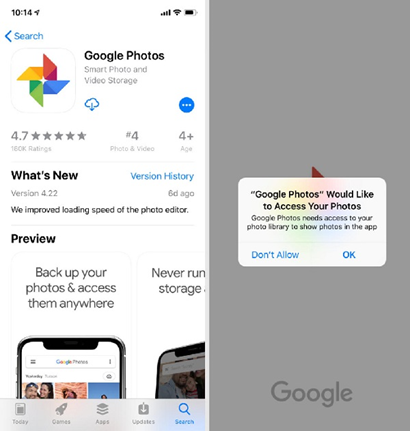
Note: To use Google Photos, you need a Google account. If you don’t have a Google account, then create your Google account first and then go ahead.
- Download Google Photos from the App Store on your iPhone and open it.
- Sign in to your Google account. Once you’re in, tap Menu>Settings>Back up & Sync.
- Make sure to turn on “Back up & sync.” Now, your pictures will start backing up with Google Photos.
Tip:
If you don’t want to compress your pictures in the backup, and want to save them as original, you can use Google One Storage. With Google One Storage, you will 15GBs storage for free. If that’s also not enough, you can upgrade it as well.
How to Backup Pictures on iPhone with Amazon Photos
If you don’t want to go with the above solution, you can back up your pictures with Amazon Photos on iPhone. Unlike Google Photos, Amazon Photos doesn’t compress pictures while backing up, it saves the pictures in the original form. If you’re already an Amazon Prime Member, you should definitely use this method, instead of above.
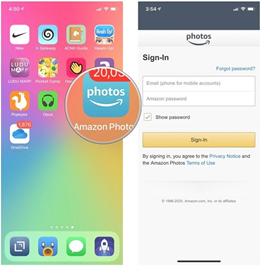
1. First of all, download Amazon Photos on your iPhone and open it. To use the App, you need to sign with Amazon Photos. You can “Sign in using your Amazon Prime account.”
2. Once you’re in, make sure Auto-Save mode is turned on. If not, turn it on in the app by clicking More>Settings>Uploads.
3. Now, leave the app open to sync.
Free uncompressed storage is a great bonus if you’re already a Prime Member. But if you’re not a prime member, you can get 5 GB free, and, like iCloud and Google, you can pay to upgrade that storage limit.
How to Backup Pictures on iPhone with Dropbox
Backing up pictures on iPhone with Dropbox is easy and instantaneous. You just need to save your photos to Dropbox and there are immediately backed up to the cloud from your iPhone.

You can also use Dropbox Camera uploads that automatically upload photos from your iPhone to Dropbox. Additionally, Dropbox Camera uploads feature uploads photos and videos taken from the camera and screenshots album on your mobile device.
Once you turn on camera uploads, your pictures will upload to the Camera Uploads folder in your Dropbox account. After they’ve uploaded, you can also move them to a different folder in your Dropbox account if you’d like.
Note: Dropbox Camera uploads don’t work if your mobile device battery is too low or if it’s roaming.
On iPhone: You can enable the camera feature by following these steps:
- Open the Dropbox app on your iPhone and tap the Account Name(Person icon) in the bottom right.
- Tap Camera Uploads>Enable Camera Uploads and tap Upload.
On Mac:
Whenever you plug a camera or mobile device into a computer with the Dropbox desktop app installed, automatically you’ll see a prompt asking if you’d like to enable camera uploads for that device. Once you accept it, that device will automatically upload your camera roll each time the device is plugged in to that computer. If you can’t see this option by default, you can manually enable the camera feature on Mac by following the below steps;
- Open your Dropbox desktop app preferences.
- Under Backups check the box next to Enable camera uploads for.
- Choose Photos only or Photos and videos from the dropdown.
Tip:
If you want to turn off the camera feature, follow the same steps you did for enabling the feature, and select toggle off the Camera feature, instead of Toggle on.
Summary
Hey guys! This was the guide about “how to backup pictures on iPhone.” If you store your beautiful memories in your photos and want to protect them always, create a backup for your pictures. In this article, we’ve discussed the best ways to back up your pictures on iPhone such as using, iCloud, AnyTrans, Google Photos and etc.
Hope you find this article helpful and informative. Please let us know which backup method you like the most in the comment section?




![Best iPhone Photos Storage App [5 Free Apps 2021]](https://blog.capebera.com/wp-content/uploads/2021/10/Best-iPhone-Photos-Storage-App-5-Free-Apps-2021-958x575.png)






