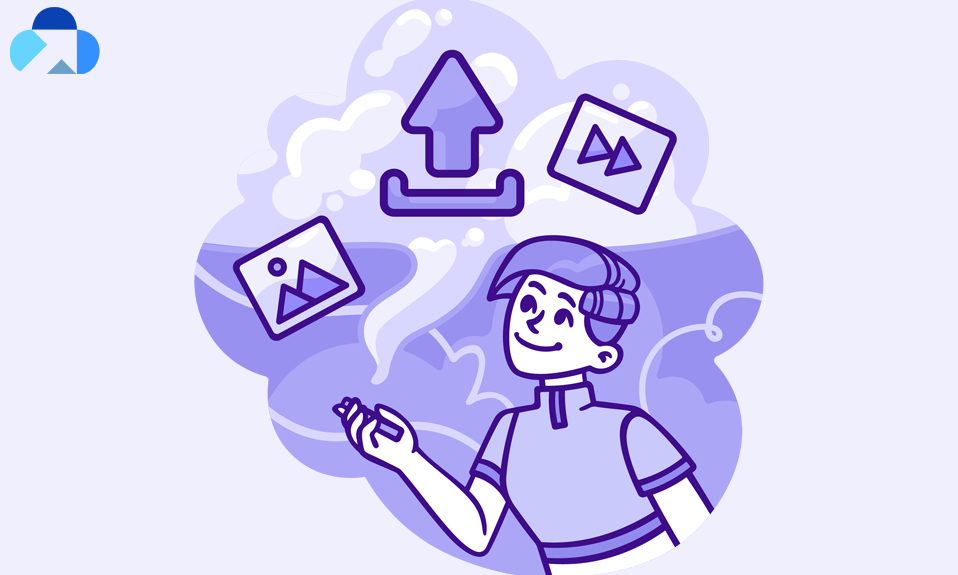Since always storage has been an issue for every computer. Apple offers 1TB of storage for Mac users-which is still not enough for 2021 users. Many new files and download apps come with high cache files that unnecessarily eat the storage. This is all that creates the cryptic category of “other” storage on Mac.
This whole guide will tell you about “What is other on Mac Storage” and some important aspects of Mac storage such as how to clean up your Mac. Read on.
What is other in Mac Storage?
You have many things on your Mac that may you use every day or once in a while such as Apps, Photos, Movies, Audio, and Backups. These all categories are easy to find and understand. For example, you know the songs you were added to your gallery, files included in the Photos section are clearly photos file slike JPEGs and PNGs, and your iTunes library probably takes up the lion’s share of the Audio category.
This is all what Mac identifies for you and it doesn’t make any difference in Mac performance. Then, what is the issue-The issue is Other Category depending on your version of your macOS. Mostly Other storage contains every file type that doesn’t fall into any of the other categories. And that you cannot notice easily.
Let’s take a brief look at some of the most common things included in the other section.
Temporary Files: This category contains all of your macOS system files, as well as temporary files created by the system or downloaded and used in system upgrades. The majority of these files are organized into the self-explanatory System category, starting with Catalina.
Document: It includes, psd. Adobe Acrobat files, and various other documents all fit into the other category. Some of these, like proprietary images files, can take up a lot of space.
Cache: Whenever you download third-party apps, or app like a web browser, or macOS itself, create a cache file, it gets grouped into the Other Category.
Archived: When a file of files are archived, like .zip and .dmg, they are gathered in this category. Removing them from the archive will cause them to show up in the appropriate categories.
And everything else that doesn’t fit neatly into the other five categories.
How to Find Other Storage in Mac
You can check for the other storage on your Mac easily by using your Library. Other storage isn’t stored in the library app, this is where your macOS keeps applications components, widgets and various cache archives. Other storage is hidden from you, because messing up a few folders may break your Mac. Here’s how you can locate it:
Click on Finder > Go (in the top menu).
Now paste in: ~/Library/Caches
Now, you can see those small folders. This is exactly where your “Other” storage is. Now, your action must not be limited to just find, make a next move and see what’s possible to delete.
How to Clean Up Other Storage on Mac
When you confirm the other storage on your Mac , now you must be thinking to remove it. It should be clear cleaning up that space isn’t as simple as flipping a switch. You can target individual file types though, with special attention paid to large and unneeded files, to free a lot of space.
Here’s how to free up some space on your Mac by deleting from the Other category:
Close any open Windows on your Mac and return to your desktop.
Press Command + F. Tap This Mac it if isn’t already selected. Tap the first drop-down menu field and select other.
Now, use the search bar, and select the File Size and File Size and File Extension. Enter a document type like .pdf. csv. Pages. etc. You can search for disk images and archived, like dmg. And .zip
Make sure to check the list of items. Delete the items you no longer needed, or back up items you don’t expect to need in the near future.
- If you wish, search for the files that are larger than a specified size to identify for deletion.
Note: Press the + button on the right side of the Windows to add another search condition, allowing you to search by file type and size at the same time.
You will need to continue this process for various file types until you have freed a satisfactory amount of space.
Other Ways to Clean Up Your Mac
You can use few other ways to clean up your Mac. Here’s what these are:
Delete Cache
Cache files can take up a lot of space in your other category, and they won’t show up when you complete the previous section’s search for outdated and unneeded files. You must travel to the location where cache files are kept and delete them to clean them out.
Open Finder>Go>Go to Folder.
Type ~/Library/Caches, and click Go.
To prevent any possible issues, drag the Caches Folder to your desktop temporarily before deleting anything. If you find any problems, you can simply drag it back and delete one thing at a time.
Select everything in the Caches folder, and move it to the Trash folder. All the items from your cache file will be moved into the Trash and you can close the file.
Delete downloaded files
The Downloads folder is prone to becoming clogged with huge files. The various DMG files that remain after an app is installed, in instance, can quickly consume a large amount of available disc space.
Here’s how to delete downloaded files:
- Open Finder and go to Downloads.
- Locate the files and Control-click on the documents you don’t need and choose Move to Bin.
Remove app plugins and app extension
Plugins and extensions for mobile apps might also be classified as ‘Other.’ You must eliminate superfluous extensions from your web browser in order to remove them. Although this is time-consuming, it is better to perform this in each browser you use.
- Open your browser
- Find the extension, plugin, or tab panel, or open Tools
- Choose the add-ons that you don’t use anymore and remove them
Store Your Data Online
This method is not something deleting or removing it is about storing your data at some other place. Storing your data on another place can also make your Mac free up space, and storage won’t be an issue for you. For a reliable and secure source, make sure to use well-known platform. We recommend you to use Capebera.com– an online storage platform helps you to free up your computer space and continue the smooth functioning of your work.
Summary
Hey guys! This was the guide about “What is other in Mac Storage.” In this article, we’ve understood what is “Other” in Mac storage, and what included in others, how you can remove it. Cleaning up your Mac space should be your daily first task whenever you first start your mac in a day.
Hope you find this article helpful and informative. If you’ve any query regarding this article, please let us know in the comment section. We would glad to answer you!