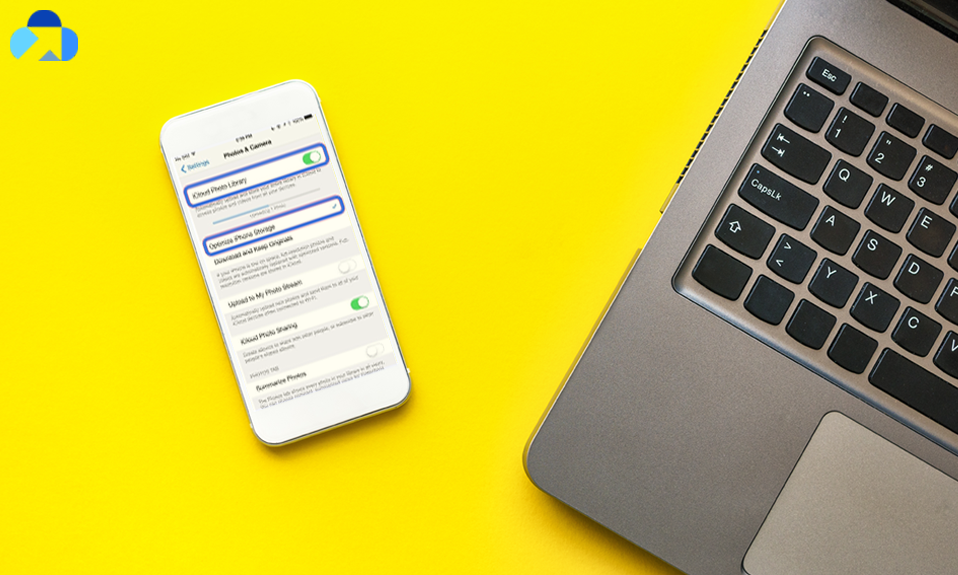iPhone backup is not a difficult task, as iPhone provides you various sources to back up your data. But to do so, you need to make sure that you’ve rightly uploaded your data to create an iPhone backup. Backup can make most of your time, work, and data. Most iPhone users rely on iCloud for automatic backup. However iCloud provides you limit for automatic backing up your data to 5GB only, it means that unless you pay for an upgrade you will likely lose all of your precious data including like, including images, contacts, and files unless you have a certain backup plan in place.
It’s good if you’ve already planned a strategy for backup your data no matter what happens. In this article, we will take a look at the different options for backing up your iPhone.
How to Backup iPhone using iCloud
Excellent feature iCloud backup comes on every iPhone with at least iOS 5, iCloud will back up your iPhone’s data automatically, but first, you have to turn the feature on.
1. Go to Settings on your iPhone and click on Apple ID at the top of the screen.
2. Tap iCloud>Backup. Turn on iCloud Backup if it isn’t already turned on. Backup automatically backs up your iPhone daily when the iPhone is connected to power, locked, and on Wi-Fi.
3. If you want to take back up now, then click “Back Up Now.”
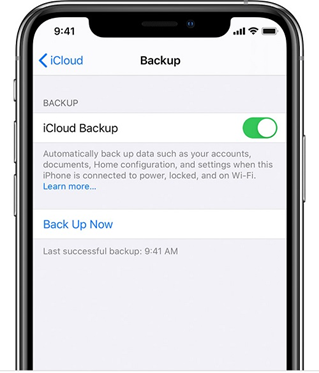
4. If you want to view your iCloud backups, go to settings >your name>iCloud>Manage>Storage>Backups. You should see your latest backup listed.
Tip:
To delete a backup from the list, then click Delete Backup.
Note: iCloud will attempt to start a backup of your data every 24 hours or so, as long as your iPhone or iPad is connected to Wi-Fi and into charging. Most of the time this will happen while you sleep.
iCloud Backup Plan Cost
iCloud provides free backup for 5GB of files. If you want to store more than 5GB data in your iCloud backup, then you’ll have to pay for it. Let’s take a look at iCloud backup plan:
- For 50GB you’ll pay $0.99 per month.
- For 200GB the cost is $2.99 per month
- And for 1TB Apple charges $9.99 per month.
iCloud backup plan prices are significantly higher than the prices of most online data storage services.
5GB iCloud backup storage will casually fill up with photos and videos if you stored them. It means you’ll have to pay to store more data into an iCloud backup. After filling up your iCloud storage, you don’t want to pay to store your backup; you can store your online on Capebera.com. Capebera offers lifetime free 5 GB backup storage to store your files, photos, videos, etc. Capebera user interface is simple so that you won’t have any difficulty uploading your files. You can also create a separate workspace for organized work.
How to Backup iPhone using iTunes
If you want to take backup using iTunes, make you have a PC (Mac or Windows) running iTunes. Then you’ll need to allow your phone to communicate with your computer-either through Wi-Fi or by connecting the devices with a USB cord. Don’t worry, once your phone and computer will connect; backing up via iTunes to your computer is pretty easy. You just need to follow these steps:
1. Open your iTunes and connect your iPhone to your computer. Once you’ve connected your iPhone, click the “Continue” button in iTunes to allow access to your iPhone on your computer
2. Now unlock your iPhone and you’ll see a prompt that says “Trust This Computer “. Click the “Trust” button and then enter your PIN.
3. Look for the “Summary” pane in the left sidebar.
4. Now click on the File>Devices> Backup or click “Back Up Now” from the summary page. If you’ve encrypted your iPhone backup, then you’ll be asked to enter the password. Once you enter the password, you’ll be able to backup your data.
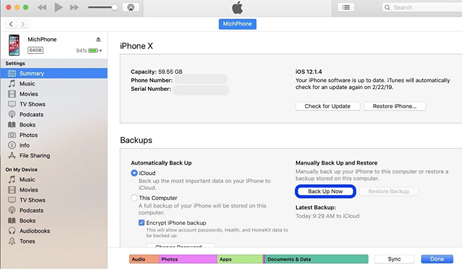
Note: If you haven’t encrypted your backup, we recommend you to do so. Encrypt your data to secure it from the wrong hands.
Using iTunes, you can backup every data from your iPhone including, images, videos, text messages, applications data, etc., from your iPhone to your computer as often as you wish.
Before backing up your data, make sure you have enough free space on your computer’s hard drive to store the iPhone backup.
Use Online Storage Options
To store your data online storage platform is also a good choice. Online storage services are applications that run on your iPhone and backup or sync information from your iPhone into the “cloud”. i.e. the cloud storage for the application you are using.
Remember online storage services are also not lifetime free. But, they are less expensive than the iCloud. With these online storage services, you can access all your data via your iOS and Android devices as well. It may possible that online backup does not mean for a comprehensive backup solution; they may only backups photos, videos, files, and contacts, but don’t backup don’t text messages, voicemails, settings, application data, and others you only use on your phone.
But, these services give you additional benefits as an alternative backup solution when your pc no longer has enough space for your iTunes backup.
There is various well know storage service application available on the Internet. We have listed our some of the very the trusted services for your backup solutions. These all online storage services are easy to use. With these services, you can easily upload and store your photos, videos, and other files online and also from your phone or computer. You can view or share them with people.
Although you will have to manually upload many of the files you save to an online storage service, many services will automatically back up images as they are saved on your phone, so you won’t have to.
List of Well-Known Online Storage Services
- Capebera
- Google Drive
- One Drive
- Amazon Cloud Drive
- Dropbox
These are the most widespread online storage services, but you can surely find many more. Some of these services have separate apps that you can download to access directly from your phone for individual features, for example, Google Photos is a separate app from Google Drive.

A Right Combination for Complete iPhone Backup Solution?
You may want to have one central place where you can store your complete data with no risk. And It’s cannot be fulfilled if you urge for it is free. You cannot get everything in free; something should be charge, although it’s a corporate world. Still, you’ve one weapon to encounter your backup problem-Your computer or laptop. You can secure your iPhone data by backing it up to your computer and then back up your computer to the cloud. Thus, you can secure your iPhone data without any risk.
Another way we recommend you is to make a combination. There are many options available on the web and you can mix and match possibilities until you find the right combination.
For example, you can make a combination of iCloud Storage and My Photo Stream. Use iCloud storage to back up your apps, contacts, text messages, setting, and use My Photo Stream to store your photos, videos. My Photo Stream storage does not include in iCloud storage.
Like this, you can also make a combination of iCloud Storage and Google Photos.
Summary
Hey guys! This was the guide about “how to backup iPhone.” Here we’ve discussed few ways to backup and store your iPhone data. You can learn how you can back up your data using the iPhone feature, and online storage services. If you have a huge amount of data that you want to store without any pay, then you can learn-make a combination of two services to store and secure your complete data.
Hope you find this article helpful and informative. If you have any queries regarding this article please let us know in the comment section.