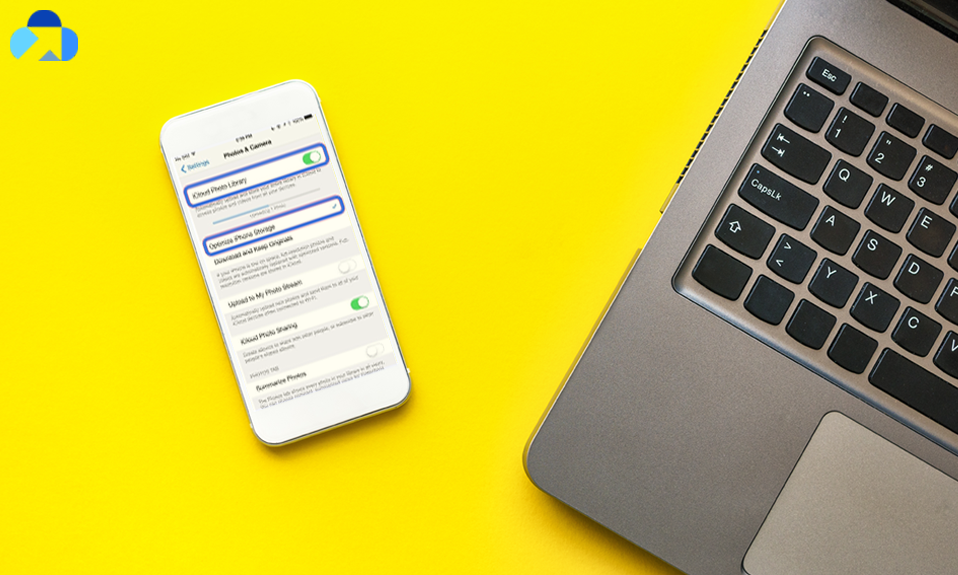You send all your beautiful memories like photos, videos, and files to your Mac to store them for a long time, but are they really safe out there? Without a proper backup system in place, though, you could lose all of those digital files. Fortunately, Mac provides you an easy way to backup solutions.
Backing up your Mac is so surprisingly simple; you need to have to set it up once to enjoy the peace of mind that all your files are safe. Let’s learn how to back up your Mac computer.
Ways to Backup Mac
- Using Time Machine
- Using iCloud
How to Backup Mac using Time Machine
Time Machine on Mac is a program that works with an external storage device to make digital copies of your Mac data, including everything from information to look and feel. If you’re already enabled it, then Time Machine automatically makes an hourly backup version of your computer that over the past 24 hours as well as daily and weekly versions.
Backups will happen automatically every hour. Time Machine keeps:
- Hourly backups for the past 24 hours
- Daily backups for the past month
- Weekly backups for all previous months
But to restore or to create the actual backup with Time Machine, you will need an external storage device. You can use a cord connecting to an external hard drive or using an AirPort Time Capsule.
Here’s how to backup Mac using Time Machine.
1. First of all, you need to connect the device with the help of cord or AirPort Time Capsule. Once your computer recognizes it, a popup Windows may appear asking if you want to use it with Time Machine.
Tip:
Time Machine will use up all of the available space on the device by default. If you want to utilize some of the hard drive space for other files, partition the drive into two volumes: one for Time Machine backups and the other for your other data. You can do this with Disk Utility, which can be found in Applications > Utilities on macOS.
2. Here, you can choose to encrypt your backup disk by ticking or not by unticking the box and then click “Use a backup disk.”
- Alternatively, In case the popup won’t appear, manually click the Time Machine symbol in your top toolbar (curving arrow pointing backward) and click “Open Time Machine Preferences. “ Then, Select Backup Disk.
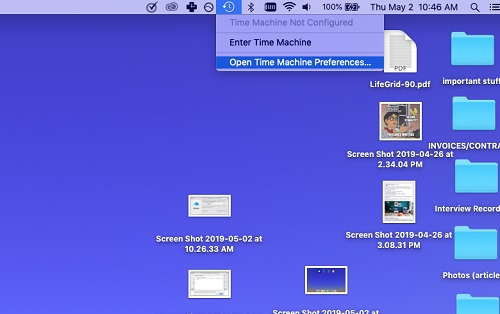
3. Now, click on your external drive and click “Use Disk.” You may be asked to erase everything from drive so that it can be set up in a compatible way.
4. Once you’ve selected your backup method and set up Time Machine on your Mac, it will automatically start making those periodic copies of your Mac.
5. You can also opt to create a backup manually by going back up to the Time Machine icon in the top toolbar and selecting “Back up now.”
How to Backup your Mac using iCloud
If you’re using iCloud on your mac; you can easily backup your Mac using iCloud. But make sure you’ve already set it up. Make sure your Mac is updated.
Tip:
To update your Mac, go to Apple Menu> App Store>Updates.
1. First of all, click on the Apple menu in the upper left corner of the screen and select “System Preferences” then “iCloud.”
2. You may need to Log in using your Apple ID and agree the Terms and Conditions.
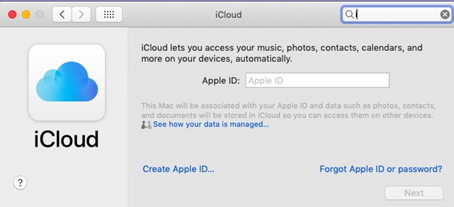
3. Now, choose whether or not to use iCloud for: your documents and data; the use of Find My Mac. Now, you can see select the data you want to backup and how much storage data your information currently takes up, out of 5 free GB.
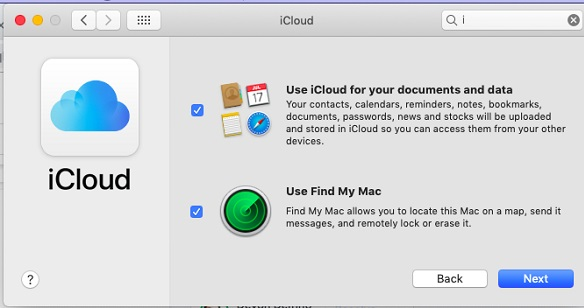
4. Once you are done with the selection, your data will start storing on iCloud. Now, you can access your stored data from any other device, so long as you use the same Apple ID.
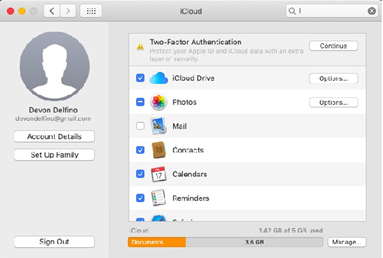
How to Restore Files from Time Machine Backups
Once you’ve created your backup using Time Machine in the previous section, you may want to know also how to restore those files from Time Machine backups.
1. To restore files or folders from Time Machine backup, click on the Spotlight search and type “Time Machine” to switch to the Time Machine view.
2. Use the Timeline on the right site to find the exact file. Highlight the file you want to, and press the space bar to get a quick look at it, and click the “Restore” button to copy the files back to the appropriate folder. If there are multiple files with the same name, you may be asked which file to keep or whether to keep both versions.
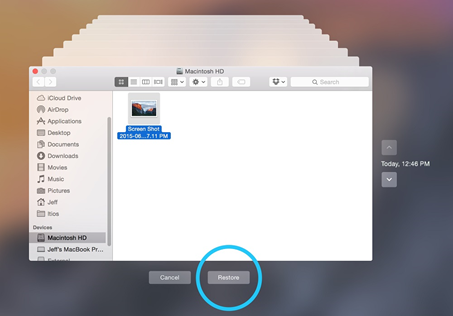
3. This process may take higher time, and but luckily you can Mac allows you to restore your complete backup at once. Just, restart your Mac, while restarting, hold down the Command and R keys, and release the keys when the Apple Logo appears.
4. Now, select “Restore from a Time Machine Backup.” Make sure that you cannot completely rely on Time Machine for a complete full-system backup, however, if your startup disk is damaged and you cannot boot into your Mac.
How to Manage iCloud Storage Space?
It might be tough to store complete data into your iCloud limited storage. Here are few tips to utilize the iCloud storage space or where you can store your extra data without any security risk.
Utilize Files or Folders
If you’re running low on iCloud Storage, then you should start utilizing your different files. To do so, on the iCloud, click on the “Manage” button, and this will let you devise how to get rid of the data you no longer need.
Turn off backup from multiple devices
If you’ve linked your iCloud account on several devices for taking up the backup, then you will shortly fall out on space. If it is not necessary, then you can simply turn off backup from any other iOS device. To do so, just go to Settings>iCloud and turn off the feature of iCloud backup.
Buy More Storage
If you still have more data to store and you want to stick to iCloud, then you need to buy more storage on iCloud. To do so, click on the “Manage” button on iCloud. From here, you can click on the option of “Buy more storage” and pick a plan of your choice.
Use Online Storage Service
If nothing else seems to work, use Capebera online storage service to store your additional data. You can simply drag and drop your files, folders and store them. Once you stored your data, you can access it online using your email id and password. It gives you 5Gb free data storage service. Capebera online storage service best for situations when you’ve lost your mac, hard drive where you’ve stored your data,
Summary
Hey guys! This was the guide about “how to backup Mac.” Here, we’ve discussed few ways to back up your Mac via iCloud and Time Machine. In the next section, you can also learn how to restore files from Time Machine. In the last section, find how you can utilize iCloud limited 5Gb free storage to store most of your data. Additionally, you can also go for an online storage service in order to store more data.
Hope you find this article helpful. If you’re already using other online storage services, please let us know your feedback in the comment section.