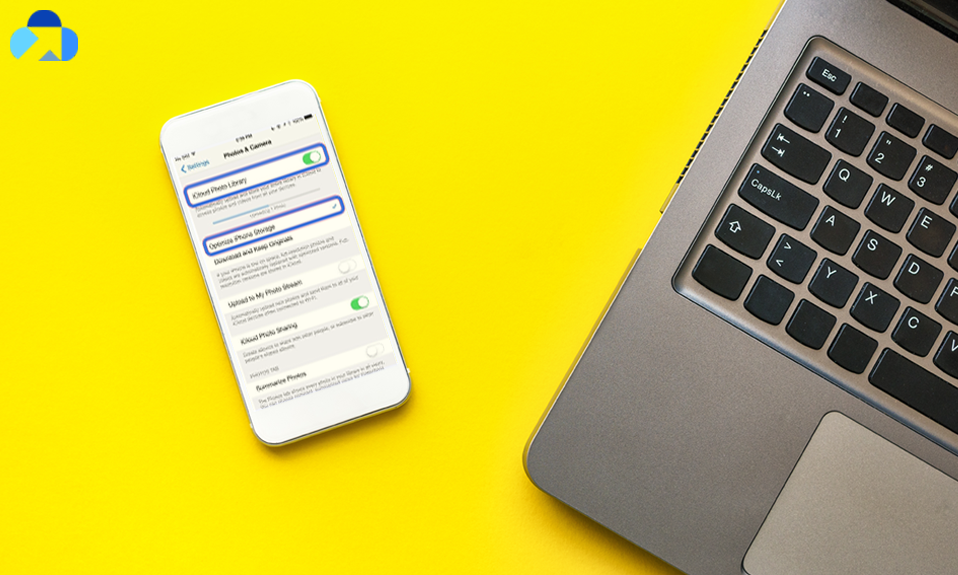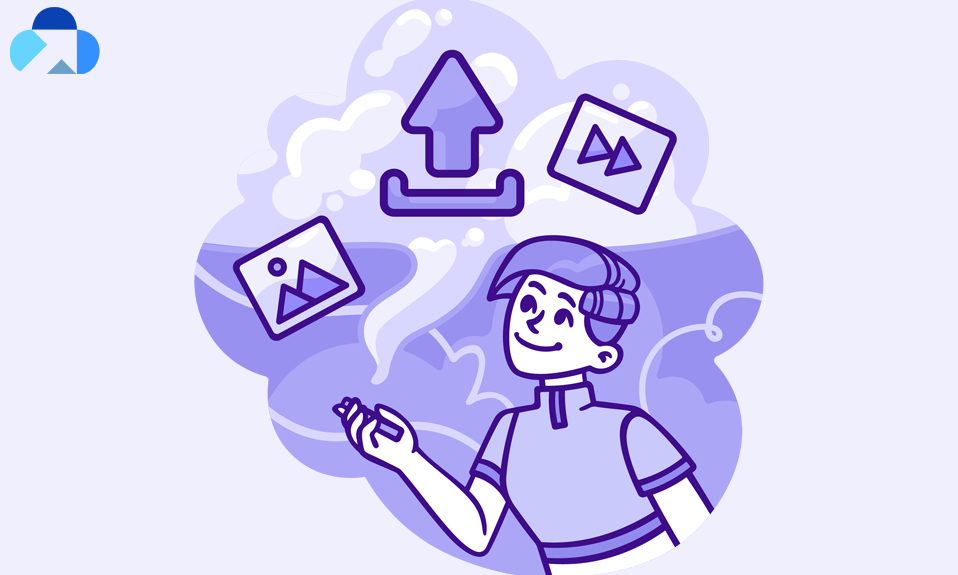Apple provides you various ways to back up your MacBook and the methods are quite easy to follow. Here you can learn how to backup MacBook Pro.
Format Your Drive First
Remember if use an external hard drive or an external solid-state drive to back up your Mac data, then you should start by formatting it for the MacOS extended file system-besides a few exceptions. Most external hard drives are not pre-formatted for Macs. Fortunately, it’s a simple process and can also teach you a bit more about your drive.
1. First of all, make sure your hard drive has proper space to back up your data. You can either erase the data or move your data over to another device before going ahead.
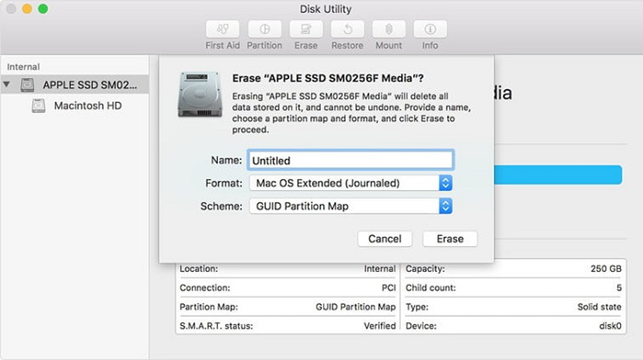
- Once you’re done with the above step, connect your new drive to your Mac.
2. Now, click Go in Mac’s menu bar and then click Utilities. In the resulting Windows, open Disk Utility.
3. You can find all the drives listed in the Disk Utility section on Mac. Make sure you pick the right drive to reformat.
4. Finally, you need to erase the drive. To do so, choose “Erase” in the Disk Utility Windows, and confirm your action, and then rename the drive.
5. You’ll be prompted to select a new format, such as Extended (Journaled), Extended (Case-sensitive, Journaled), Extended (Journaled, Encrypted), and so forth. Journaled HFS Plus is used by the Mac OS Extended (Journaled) format to keep all of your data organized.
6. You can choose any of these, however, we recommend you to choose the fourth format, which not only encrypted with a password and encryption but also differentiate the data by altering in the upper/lower case letters.
7. Now, you need to select the Security Options and make sure the drive is set to write over any past data at least three times. Your drive will be formatted.
How to Backup Macbook to an External Hard Drive
If you’ve formatted your drive in the first step, then you can easily backup your mac using Time Machine to an external hard drive. Here’s how to back up your Mac to an external hard drive.
1. Open the Time Machine on your Mac from the System Preferences located in your Dock. There’s a checkbox on the left side of the Time Machine Windows labeled “Back Up Automatically”-tick this to turn on Time Machine.
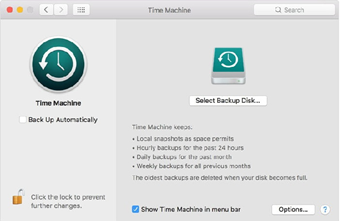
2. Under Select Disk, choose the drive for backing up your data. If you completed the formatting steps under the first section, this shouldn’t be a problem, although you may have to enter the password for an encrypted drive.
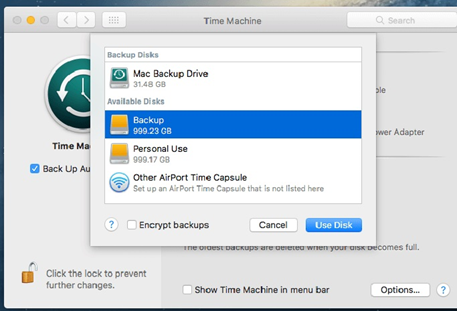
3. Now, you can specify the things you want to back, under the Options button. You can either add or remove the data you do or do not want to backup. When everything looks good, then you are good to go.
4. Now, Time Machine will automatically start backing up your data. You can restore your data every 24 hours if something goes wrong. Additionally, you can retrieve data from any day in the past month and any weekly data since Time Machine started working.
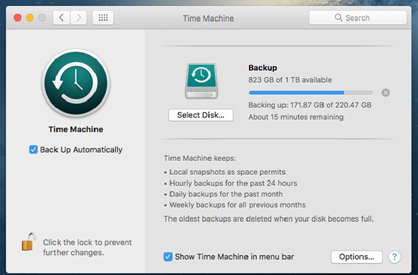
How to Backup your Mac using iCloud

1. Tap Apple menu in the upper left corner of the screen and select “System Preferences” then “iCloud.”
2. You may need to Log in using your Apple ID and agree to the Terms and Conditions.
3. Now, choose whether or not to use iCloud for your documents and data; the use of Find My Mac. Now, you can see select the data you want to backup and how much storage data your information currently takes up, out of 5 free GB.
4. Once you are done with the selection, your data will start storing on iCloud. Now, you can access your stored data from any other device, so long as you use the same Apple ID.
How to Store Backup Files on Finder
If you want to store your one or more specific files on Finder, here’s how to do it.
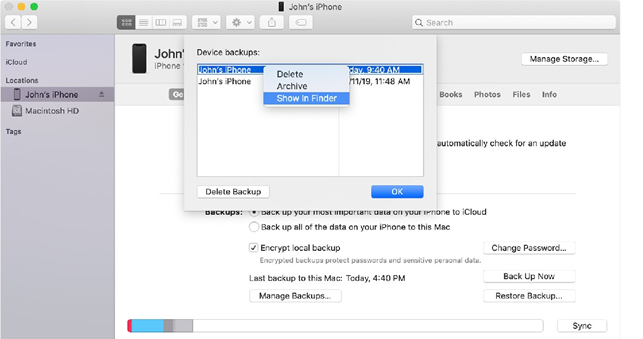
1. Open the Finder on Mac from the Dock. Make sure your drive is connected properly and formatted. You can check it on the left side of your Finder Windows, by name.
2. In case you can see the drive, click Finder then Preferences in the menu bar and select Sidebar, where you can select to customize what appears in the Finder sidebar. Make sure your drive is set to appear there.
3. If you want, you can create a specific folder to store your valuable data properly. Go to the Folder icon in Finder and create a new folder to gather your new data.
4. Just drag and drop the folders you want to save to the external drive in your sidebar; they will be automatically copied over to that hard drive. If you’ve multiple files and want to find any particular one; use the search function in the upper right portion of the Finder screen to take a closer look.
How to Backup Mac using Online Backup Service
Now Mac users can also create a backup using an Online Backup Service. Backups to the cloud can be done remotely, which has certain advantages over more typical backup techniques. When you utilize an online backup service, rather than using an external storage device that you provide, you use their storage.
Few Online Backup Service:
- Capebera
- iCloud Drive
- Google Drive
- Dropbox
- OneDrive
Use Capebera Online Backup Service
Once you create your Capebera account, you can save any of your data to their online storage. Capebera gives you free 5GB of data storage. You can store multiple files from your PC, mobile phone or from any source. For a specific task, you can create the Workspace to neat and unclutter work.
Since you backup your data online, your data is kept secret from your computer, ensuring that you can restore your data in the event of a catastrophe that may destroy the primary and backup copies of your data.
Summary
Hey guys! This was the guide about “how to backup Macbook Pro.” In this article, we’ve discussed how to format the drive before backing up as well as how to back up your Macbook to an external hard drive. For the better security of your data and backup, online service is also the best solution. Online backup service keeps your data secure and separate from your computer, which significantly secures your data from any hindrance. Hope you find this article helpful and informative. If you’ve any queries regarding this article, please let us know in the comment section. We would glad to answer you!