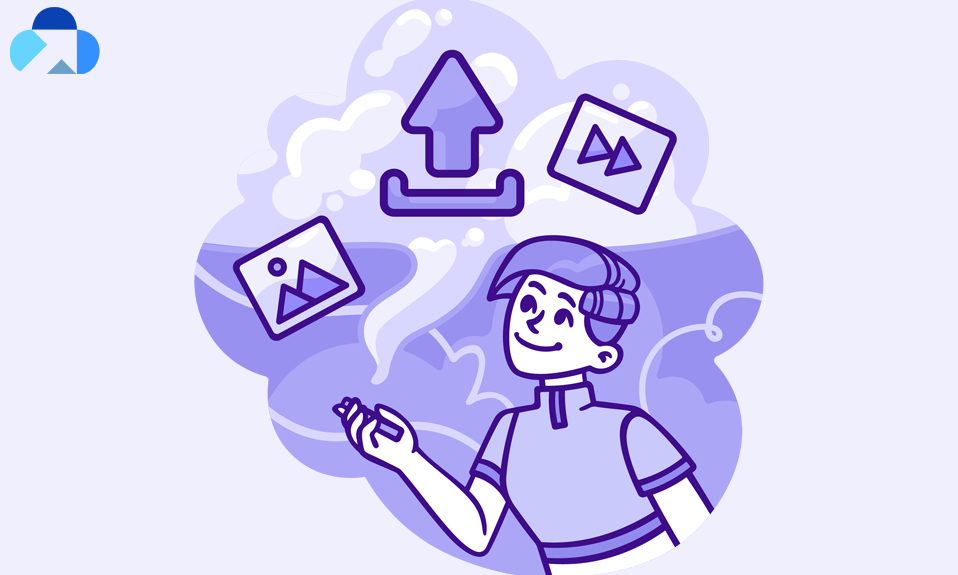Data loss is a common problem among threats and it also follows a common measure to protect it-Backup. Whether you use, Phone or PC, every device needs to backup in order to protect your data. Every device may have a different backup procedure but you can find it by locating a similar setting on your PC.
You can use various ways to back up your PC whether Windows or Mac. Use the default feature, or online backup service that easily backup PC and restore the data as well as free and paid both. If your device has a good storage system, you can save your back up on your PC, otherwise, you can use Capebera Cloud Storage to store backup and restore your data online. Use your email id and password and create account easily and get access to 5 GB free storage and separate workspace.
In this article, we will discuss various ways to back up your PC, whether Windows or Mac.
Use External hard drive for Backup

If you have an external hard drive, you can easily back up to that drive using your computer’s built-backup features. For example, Windows users can use File History, Windows Backup, and Mac users can use, Time Machine for backup. You just need to connect your hard drive to your PC before starting the backup process on your system.
Using a hard drive you can save most of your data, but make sure that it has good storage to store the complete backups. An external hard drive keeps separate and secures your data from the PC and thus it’s easy to restore your data in an emergency. Backing up with an external hard drive is quick and inexpensive.
USB stick

Another way to back up your computer or PC is to use USB stick. USB stick (Flash Drive) is becoming popular nowadays for backups solutions. It’s small in size, inexpensive and convenient as well. You can store your backups easily on your system and can bring USB sticks anywhere.
USB portability feature makes it easy to store safely your data, but also pretty easy to lose as well. Additionally, USB stick are often used for storage and transferring files. USB disk has significantly more space in comparison of floppy disks or CDs, and it’s also more durable due to a lack of moving parts.
You can use the SanDisk-Best USB drive for Mac and Windows. However, there are various options available, you can learn, find and analyze the best one.
Time Machine

For Mac users- Time Machine is the best tool for backup and restore tasks. Time Machine backups your data on the system as well as on an external hard drive, whichever you choose to store your backup. Time Machine can back up data on Mac automatically and manually as well. You can schedule your backup for every 24 hours and your data will start backing up as your set the time for backup.
With the backup, it’s also easy to restore your data on Time Machine. When you back up your data on Time Machine, Migration Assistant can use that backup to restore your personal files, including apps and everything in your user account.
Network Attached Storage

Network Attached Storage is a storage device that helps multiple users to backup and restores data from centralized disk capacity. Each NAS resides on the LAN as an independent network node, defined by its own unique Internet Protocol (IP) address. You can easily store and access your data on LAN network via a standard Ethernet connection.
You can use Network-Attached Storage for backup in the following case:
- Client backups.
- Server backups.
- Remote replication.
All your backup task will be performed over a LAN, WAN or Virtual Private Network (VPN).
Cloud Storage

Cloud Storage delivers advantages to the user. They not only backup your device, but work as an online storage service over Internet. Rather than just storing your files on your computer’s hard drive, you can store them on a service like Capebera, Dropbox, Google Drive, Microsoft OneDrive, or a similar cloud storage service. These services will then automatically sync to your online account and to your other PCs.
Cloud storage never dies, it means whether your PC or hard drive damaged, lost or anything happened to your hardware, Cloud Storage always there for you. As it stores your data online as well, you can access your data anytime, anywhere on any device by using your Apple ID.
Cloud Storage offers your free 5GB storage backup. If you’ve a small amount of files, then you’re good to go. If you’ve a large amount of files, you can buy Cloud Storage. For more detail on Cloud Storage Price, follow the guide Cloud Storage Pricing.
3-2-1 Rule for Backup
3-2-1 rule for backup is a universal backup method for every device whether you’re Windows PC or Mac user. Let’s discuss, what is 3-2-1 rule for backup below?
Starting from 3– It means you should create 3 copies of your data (1 primary copy and 2 backups)
Starting from 2– Save your backup copies in at least 2 types of storage media. You can use local drive, network share/NAS, tape drive, etc.)
Starting from 1– Store one copy of your data offsite (in the Cloud) or in online backup service.
These 3-2-1 rule for backup ensures you have more than one way to back up and restore your data in case of emergency or you’ve lost your data due to any reason. By keeping backup copies both locally and offsite-perhaps in the cloud-you ensure and double the protection of your data in the event of any unforeseen event of disaster.
Online Backup Services
We live in the cloud era, therefore online backup, which was previously a niche service, is now the standard for crucial files. Unlike the services mentioned above, which also provide a file-sync option, straight backup products focus on direct file transfer from a hard disc to online/cloud storage, with simple restoration choices.
Install online backup software on a PC, and specify which files and folders you wish to backup, and it takes care of the rest. Because the storage is online, you can usually read files through your browser and restore them to other systems as needed. Find out below some of the best online backup service.
- Nextiva.
- BackBlaze Business Backup.
- Carbonite Computer Backup Core.
- CrashPlan Pro.
- iDrive.
- SOS Online Backup for Business.
- DropBox.
Summary
Hey guys! This was the guide about “how to backup PC.” If you want to create a backup on your PC but don’t understand where to start, this guide will help you to make your decision for the secure backup on your PC or online. However, we recommend you to follow the best and universal 3-2-1 rule for backup. It will secure your data from any damage to your PC and etc. Please let us know if this guide helps you a bit and if you’ve backed up data with the help of this guide.