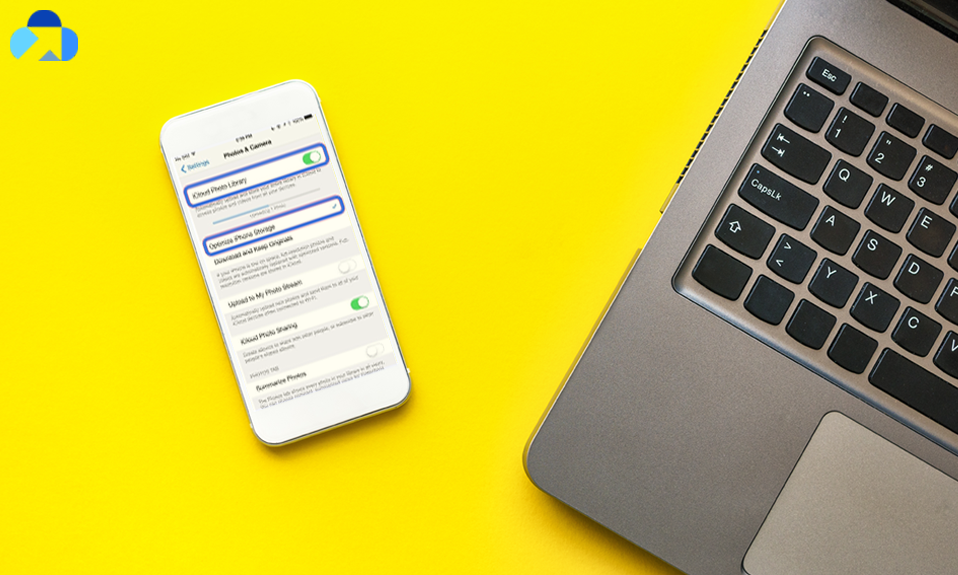Keeping downloads, pictures, videos, backups and etc. items unnecessarily will eat up your Mac storage easily and causes other issues such as break down. It’s good to check your storage on Mac from time to time and optimize it as well. Checking storage on Mac will help you to know, till then how much storage you’ve used and how much storage is still free to use. Keep your Mac always free up space for a certain amount will help Mac functioning always well?
As Apple says, your available space should be at least 5GB as an absolute minimum as it generally required that much free space to perform Archive and also free up your Mac from causes issues and helps in better performance.
In this article, we explain how to check the storage on Mac using different ways. Additionally, you will learn few ways to clean up your Mac storage easily. Read on.
How to Check Storage On Mac
By keeping an eye on your storage space, you will be able to better understand the state of your computer. It’s a quick check-up that can help you troubleshoot slow performance or malfunctioning operations. While you may want to retain all of your data on your computer, you can quickly back it up to an external hard drive or the cloud, freeing up critical storage space.
Here’s how to check what storage space is remaining on your Mac’s hard drive.
1. Tap Apple logo> About This Mac.”
2. Tap Storage. You should see a stacked bar graph depicting how much of your total storage is being taken up by different categories of data.
3. Above that you can find out how much space is still available on your Mac’s hard drive.
Note: Hover over the colored bars to see what type of files are on your hard drive.
4. Now, if you need to dive into the specifics of how much space each app or file is taking up, click Manage for a full breakdown.
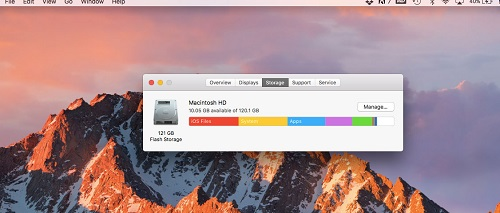
How to Check Storage On Mac via Disk Utility
Disk Utility is easy to use on Mac and it’s easy to find too. Every Mac is bundled with the Disk Utility feature and it makes it easy to learn about your Mac’s hard drive. Here’s what you need to do.
1. Open Spotlight by pressing Command + Spacebar. You can also click the magnifying glass on the right side of the menu bar to open up Spotlight.
2. Type Disk Utility and double click on the Disk Utility.
3. Here, you can view the available space on your hard drive. You can also check the space on other hard drives such as external devices or Time Machine disk images.
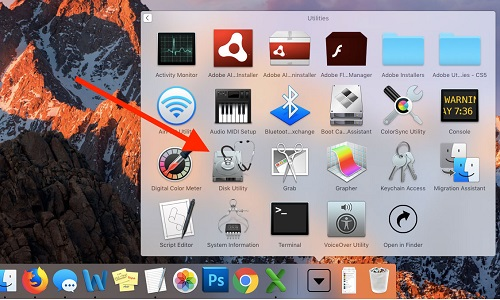
How to Check Storage On Mac via Finder
You can also check the storage on Mac using Disk Utility. Here’s how to check the storage on Mac via Disk Utility.
1. First of all, open the Finder on your Mac. You can find it in your Dock.
2. In the Finder, locate your Hard Drive and open it.
3. Click File in the Hard Drive menu and then click Get Info.
4. A window will pop up that looks like this and you can see how much storage you have and how much is currently being used:
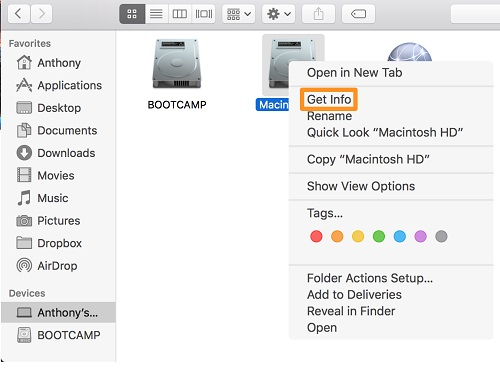
How to Free up Space on Mac
Once you’ve checked your storage on Mac and you noticed that you’re running out of space, don’t worry, there are many ways to clear space up on your Mac. Let’s take a look at how:
Empty the Trash
Every time you delete a file, it goes into your Trash can. You have to empty it to delete it permanently. Make sure to clear it out often.
Transfer a few files to the cloud
You may manage your files and move many of them to iCloud via About My Mac > Storage. This includes images, which can quickly fill up your hard drive.
Delete your unused games
Many gaming apps are small, but there are some that can take up more than 1 GB of space because of 3-D graphics. Delete them to free up space on your Mac.
Delete unnecessary data and documents from apps:
Delete the data you no longer useful to them and documents like unnecessary PDF and etc.
Clear your browser history
We know it’s annoying having to log in to all your favorite sites again, but your browser history takes up a LOT of memory.
Delete old voicemails
Voicemails aren’t the worst culprits when it comes to hogging data, but it’s always a good idea to delete them if they’ve been building up.
Optimize your storage
Another way to optimize your storage is to reduce the size of your images, delete the repeated ones as well.
Use Online Storage Service
Even after practicing above method, you still need more storage, then we recommend you to use free online storage service. You can visit Capebera.com for free access of the extra 5GB storage for your data. It’s free to use and you can do more than the data storage. For more information, visit Capebera.com
Summary
Hey guys! This was the guide about “how to check storage on Mac.” If you’re worried about your Mac storage and want to know, this guide would help you to check storage on Mac. Additionally, you can also find few ways to clean up your Mac storage.
Hope you find this article helpful and informative. If you’ve any queries regarding this article, please let us know in the comment section. We would glad to answer you!