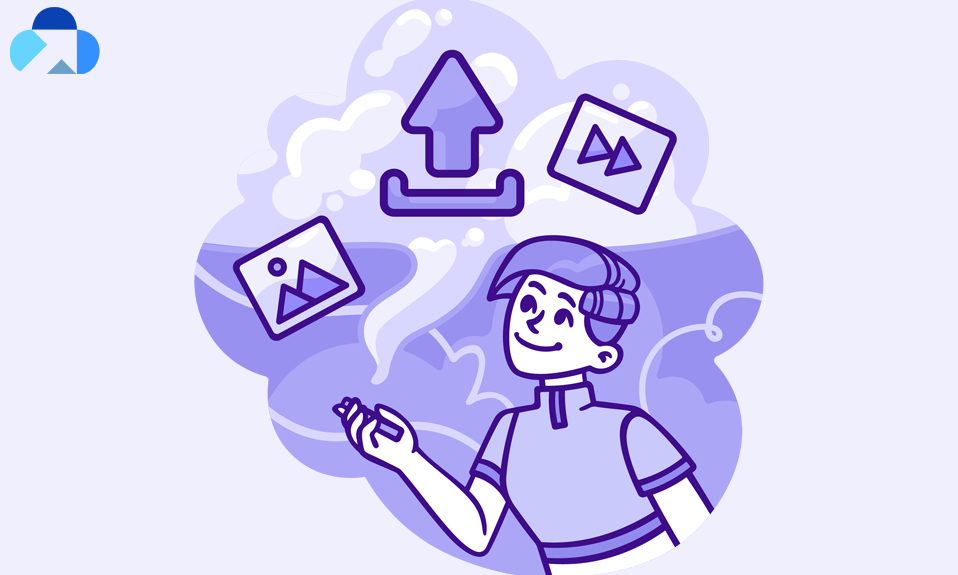Don’t get panic if you accidentally deleted files on your system, because accidentally deleted files can be the cure. Yes, you can restore your accidentally deleted files easily on the system. But, make sure the data you wish to recover do not be decade-old. Because if you’re planning to recover 3 years back data, you can’t do it. There is always a significant time to recover the data and you should recover your data in that particular time.
However, it’s not even that you can’t recover your 1 month backs data, you can. May be not from one source, you can go to another. So, it is basically about the long-time old data. And when you accidentally deleted it, don’t worry, mistake is a human tendency and it happens time by time. Fortunately, there is always a way to restore accidentally deleted files whether you’re using Windows, Mac, Android Phone, or iPhone. It’s all possible for every device. In fact, some method to recover data is completely the same on every device. Wait, we will tell you what those are?
In this article, we will discuss how to restore accidentally deleted files. Read on.
Methods to Restore Accidentally Deleted Files
Watch out 5 methods to restore deleted files.
- Ctrl+Z- Undo Function
- Recycle Bin
- Previous Version
- Online Cloud Backup
- Windows Backup
Ctrl+Z- Undo Function
Undo function has immense importance in restoring accidentally deleted files. Its a keyboard shortcut, but it also available in the system head in each folder and document. Unfortunately, many people still don’t know the importance of this simple command Ctrl + Z which can undo previous recently deleted files or folders.
For example, if you have deleted a file recently from the computer hard drive, then you just need to click Ctrl + Z on the keyboard to restore the file back. Additionally, you can also right click on the location and a pop-up list option will open; you need to click Undo Delete to get your files back.
Recycle Bin
Sometimes you accidentally delete your data and thus you think that you’ve lost it. Fortunately, whether you accidentally delete your data or intentionally, deleted data won’t delete soon. It will first transfer to the Recycle Bin and to permanently delete the data, you need to delete it from the Recycle Bin.
So, when you couldn’t find your data, make sure to check the Recycle Bin. Recycle bin stores all your deleted files and folders till then you do not delete the data from the Recycle Bin itself. Make sure once you delete the data from the recycle bin, it won’t be recovered at any cost.
You can find the recycle bin on your home screen-the Dustbin icon. Remember, the deleted item will be retained in recycle bin for 30 days. After 30 days, your data will automatically be deleted from the Recycle bin.
Previous Version
As we told you in the above section, it directly goes to the Recycle Bin on your device. But if it’s not present in your Recycle Bin desktop app, it’s still available for recovery. It’s good to recover your data without using third-party software. So, in this case, you can use default Windows Computer features.
Bring back the older version of your deleted file by following the steps below:
Windows 10/8/8.1
On Windows, first of all, you need to find the parent folder of your deleted file. And in File Explorer, you should click on the History option. You can find it in the Home tab. Doing so will open the File History Windows.
Now, you will find a backup copy of your folder. Here, you can see the Previous button, click on this button to find the older state of your folder.
Once you locate a version which has the file, hit the green Restore button.
In Windows 7
Open the File Manager on your pc and locate the file or folder of your deleted file, and right click on it.
Now, you will see a Context Menu. So, you can notice an option of Restore Previous Version in it.
Once you click on this option, the Properties Dialogue Box will open for your folder. Also, the previous version tab will be active.
Now, you need to decide which version of file you want to restore. Note that it’s a list of all the date-wise versions of your files. Now you should select the version you wish to recover.
Finally, click the Restore button on the screen. Hence, you will get your lost data back.
Cloud Backup
Cloud backup is one of the most secure and best ways to save your data. Cloud Backup is currently in the trend and everyone is starting storing data in the cloud. Cloud is an online data storage service, although, it’s more than a storage service. You can avail multiple features in the cloud.
As cloud stores your data online, so it is completely separate from your computer system and any default in the system won’t affect the data stored in the cloud. That’s why for any contingencies cloud backup is always recommended.
You can use Capebera website to store your data as its 100% reliable and secure. Additionally, Capebera-cloud storage platform gives you free 5GB storage and if you need more storage, you can upgrade it. Capebera paid version is 50% cheaper than the other options. Its paid version is quite nice and offers a variety of services such as password encrypted file sharing, create workspace and specially you can organize your data and discover it without any hassle.
Windows Backup
Windows comes with a built-in Backup and Restore Utility. And it’s a valuable tool that helps you to recover your data. So, your deleted files are residing in your Backups.
You can use any external drive you have and connect it with your Windows. And once you do so, the next steps are easy.
Now, go to Control Panel and search for the “Backup and Restore” option in the System and Maintenance location.
Now you need to click on “Restore My Files” command. In case, you could not find this option, then find the option “Select Another Backup to Restore Files From” and click on it. After that, you should follow the on-screen prompts.
Summary
Hey guys! This was the guide about “how to restore accidentally deleted files.” In this article, we’ve discussed 5 methods to restore accidentally deleted files. All the instructed methods are easy to perform and secure as well. Make sure you read the complete article for the fruitful knowledge.
Hope you find this article helpful and informative. If you still have any query regarding this article, please let us know in the comment section below. We would be glad to answer you!