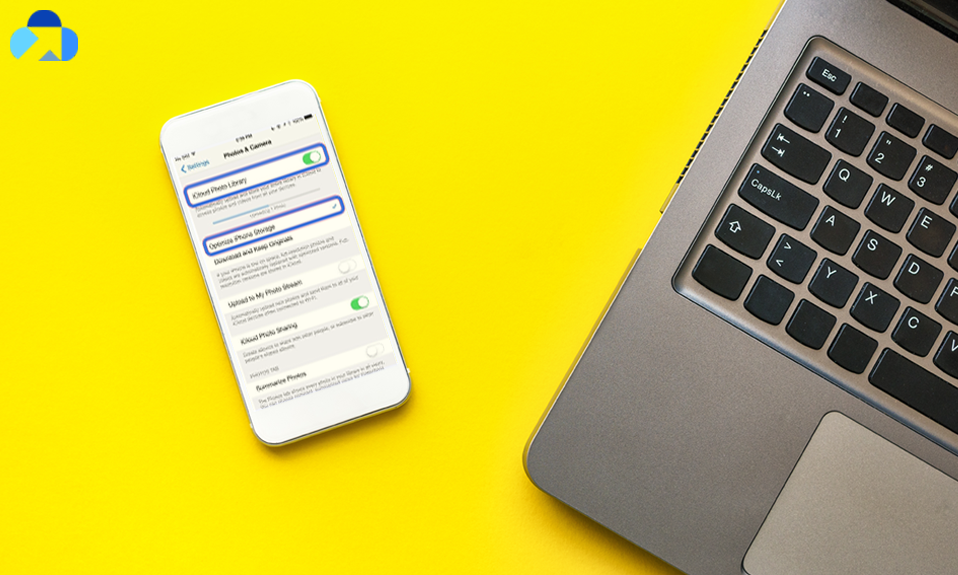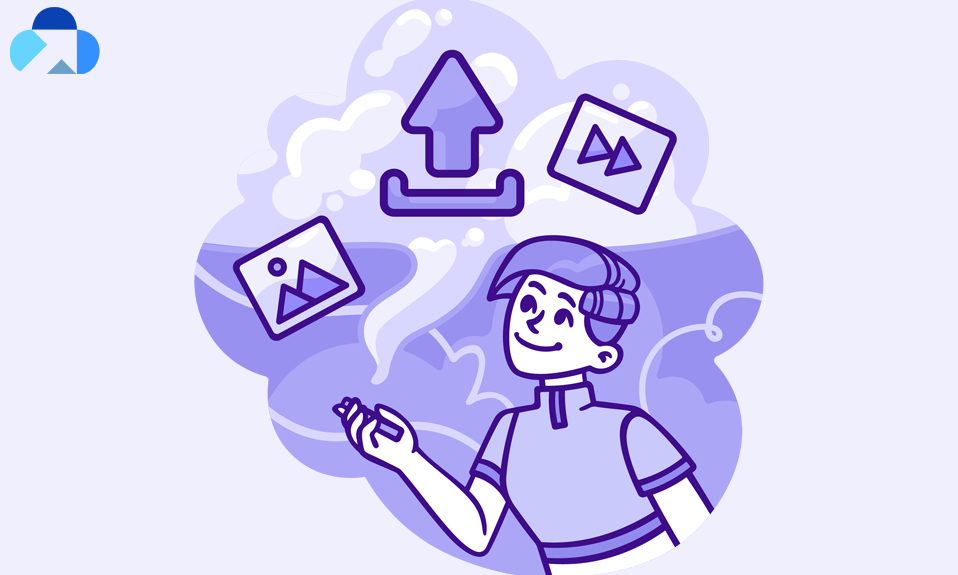Apple gives you 5GB of storage with any device purchase unless you pay for an iCloud subscription. That’s a small amount of storage, and you’ll rapidly run out of room for your images, iCloud Drive files, and other data from your phone or tablet. You can upgrade your iCloud subscription, but clearing out space in your iCloud account is less expensive. You can delete files, images, app backups, voice memos, and other items from your iCloud Drive using the iCloud website or directly from your Apple device.
In this article, we explain how to delete iCloud storage. Read on.
How to Delete iCloud Storage
Deleting iCloud storage means you need to figure out the things you no longer need and want to delete. There is a lot of things stored on your iCloud that unnecessarily eating up the storage, make sure you first free up them. These kinds of all things that you don’t want to let eat up your storage.
Normally, these items and any associated data are automatically backed up to iCloud. This can be both a benefit and a drawback, especially if the items you wish to back up take up a lot of storage space. However, stopping automatic backups might save a lot of space, especially when it comes to your most important programs.
You can also erase text messages, as well as any videos or photographs that may have been attached to them. While removing individual texts will not save much space, deleting entire conversations and the media connected with them will.
So, deleting individual things will surely not free up your iCloud, it needs more than that. Here’s what you need to do.
Optimize Photos/Videos-iCloud Storage
Photos eat up the large storage in the iCloud storage and most of the high-resolution images. However, you will get the benefits of great features that automatically help you to optimize your iCloud space. The iPhone comes with a feature that optimizes your storage by deleting the repeated albums or pictures on your storage. This feature also decreases the high resolution to normal and saved the originals on your phone.
If you want to use this feature, just follow the below steps:
Tap Settings > [your name] > iCloud > Photos. Turn on iCloud Photos. Select Optimize iPhone Storage to save space on your device.

How to Delete Photos/Videos
After the above step, if you still want to delete a single photo or a small selection of photos that are synced to iCloud from your device, you can do that easily using your Photos app.
Note: As soon as your iCloud photos feature is turned on, make sure deleting photos from the Photos app will delete them from your device too.
- Open the Photos app on your device and tap and hold the image until the pop-up menu appears, then tap delete.
- If you want to delete several photos at once, tap “Select” at the top right of the screen, then select the pictures you want to remove. Once you made your selection, tap the Trash can icon at the bottom-right of the screen.
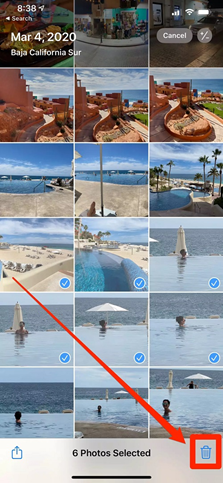
Note: The photos you will delete will also delete from other devices, and the iCloud website.
How to Delete Photos only from iCloud
If you want to delete few or all photos from iCloud without removing them from your iPhone or iPad, make sure to follow the below steps.
If the iCloud Photos feature is turned on, you can’t do this because everything stays in sync. But you can delete photos from iCloud without affecting your devices if you turn off iCloud Photos syncing.
Open the Settings app>Photos App>Turn off iCloud Photos. You can turn off iCloud photos by swiping its button to the left.
Once you disabled this feature, each of your device’s photos collections will be managed individually.
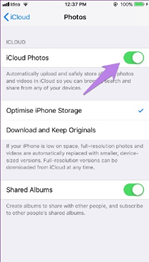
Delete All Photos
First of all, open iCloud.com in a browser and sign in with your Apple ID if needed.
Tap Photos.
If you want to delete one or a small selection of photos, just hold the Ctrl or Command Key on keyboard and then click on each photo you want to select. Then, tap the Trash can icon to delete the photo.
If you want to delete your entire iCloud photos collection, press Ctrl + A or Command + A Key on keyboard and then click on each photo you want to select. Then, tap the Trash can icon to delete the photo.
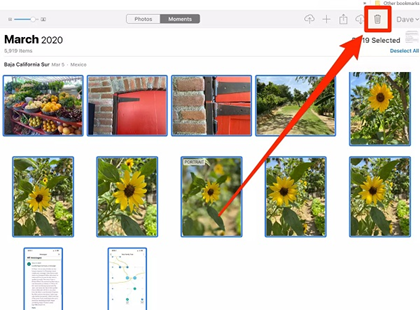
Any select images will be deleted from iCloud only, if you turned off iCloud Photos and remain intact on other devices.
Delete Files and Folders
If you’ve stored files or folder in your iCloud or phone storage and want to delete them, make sure to follow the below steps to delete them quickly.
Visit iCloud.com in your web browser and log in with your Apple ID.
Tap “iCloud Drive.” Select the folder you wish to remove and tap the Delete icon.
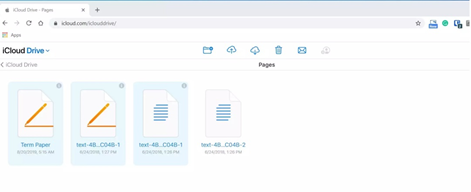
To delete the files, double click a folder and hold down Ctrl while tapping the file and select the Delete icon.
Note: If you want to delete files or folders from your iPhone, here’s what you need to do.
- On iPhone, Files App>Browse>Select iCloud Drive.
- To Delete Entire folder, tap “SELECT” and tap Delete icon.
- To Delete Files, open Folder>tap “SELECT” to choose files and tap Delete.
Delete Apps from iCloud on iOS
Here’s how to delete apps from iCloud on an iPhone, iPad, or iPod Touch:
- Tap Settings> Your [Name}> iCloud> Manage Storage.
- Under Manage Storage, tap Backups.
- A list of devices tied to your iCloud account appears. Tap the device containing the apps you wish to delete.
Note: Repeat the steps if you want to delete iCloud apps from more than one device.
- Tap Show All Apps. Turn off the toggle next to the app that you wish to delete from iCloud. A prompt will appear to ask if you want to turn off backups for the app and delete its related data from iCloud.
- You need to Turn Off & Delete to complete the process.
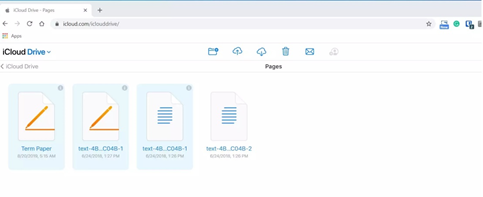
Delete Backups
Deleting backups will also free up your iCloud storage. Here’s how to delete backups.
- Open the Settings> Your [Name]>iCloud> Manage Storage>Tap Backups.
- A list of your Apple Devices being backed up to iCloud will appear. Select the name of the device you’re currently using.
- In the Choose Data to Back Up Section, you will see a list of the five apps that take up the most space on iCloud.
- Turn off the backup feature for any of these apps by swiping the button to the left. Tap see more options and disable more apps by tapping “Show All Apps.”
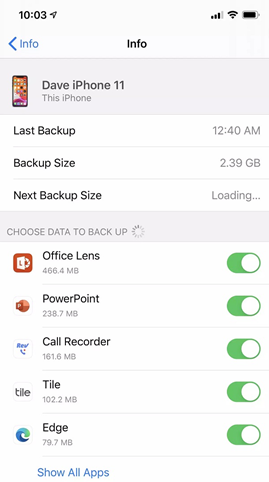
Delete Voice Memos from iPhone
To delete the voice memos from your iCloud on iPhone, start the Voice Memos app on your iPad or iPhone.
Swipe a voice memo to the left, and tap the Delete icon.
Select “Recently Deleted.” Select the recording you just deleted and choose “Delete” to permanently remove the voice memo, which will be erased on its own after 30 days.
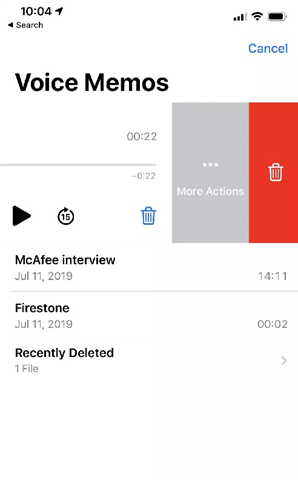
Delete Text Messages with Attachments
Here’s how to delete text messages on your iPhone or iPad.
Open the iMessage app and select the Text thread you wish to delete. Swipe it to the left and tap Delete.
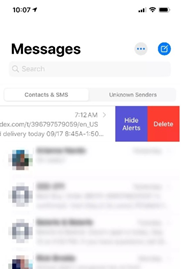
Delete Attachments:
First of all, start the Messages app and locate a conversation that has attachments to remove.
Select the person’s name at the top and choose Info. On the Details page, scroll and tap the “See All Photos” link below them.
Tap Select>Select Photo you wish to remove and hit Delete.
Summary
Hey guys! This was the guide about “how to delete iCloud storage.” Here, we’ve discussed few items you can delete from your iCloud storage to free up space on your iCloud. Make sure to remember that as soon as your device is sync with iCloud, deleting data from iCloud will also delete the data from your other devices as well. So, to prevent it, make sure to turn it off.
Hope you find this article helpful and informative. If you’ve any queries regarding this article, please let us know in the comment section.