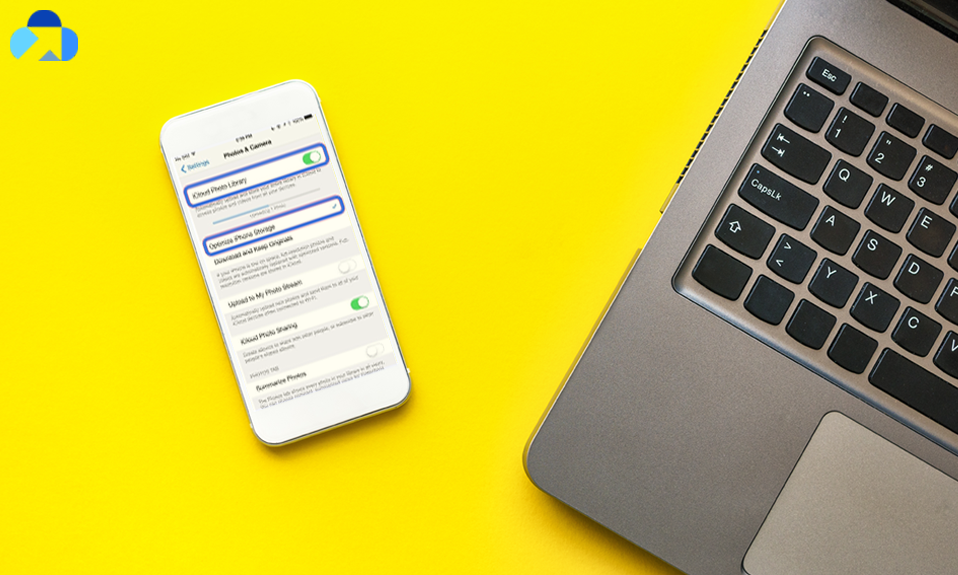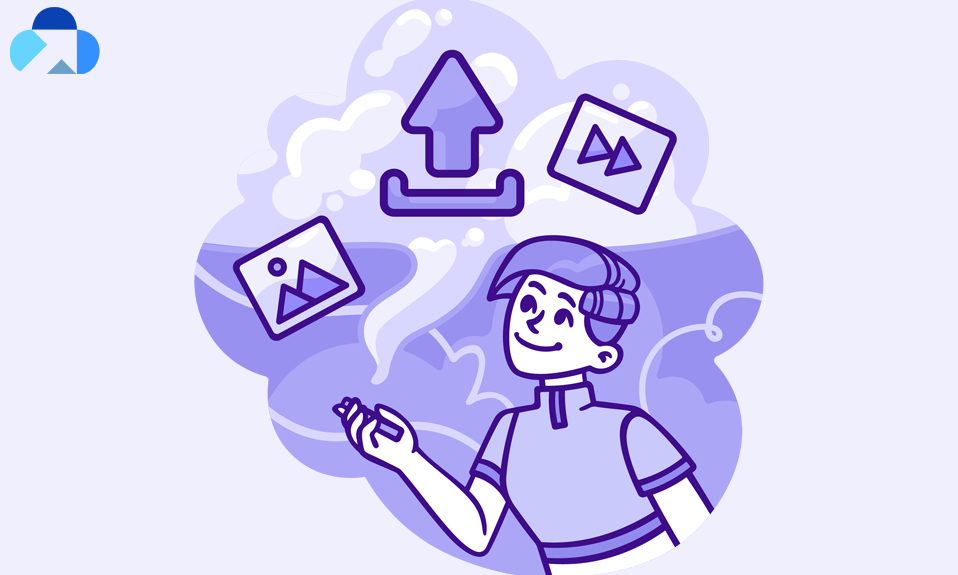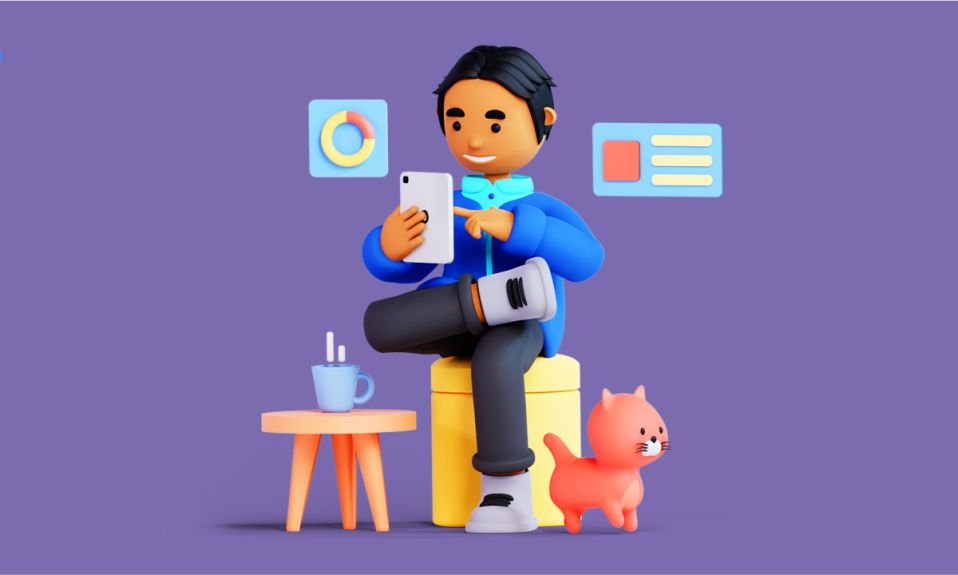
If you’ve synced your Google account to most of your settings on your Android phone, then all your things will be directly saved to your Google account on Android phones such as Contacts, Gmail, Calendar and etc. Use Google accounts to store all your data automatically and every second when new things added to your device. However, we have also few other ways to back up your android phone.
In this article, we will discuss how to backup Android phones using Google service. Additionally, you will find information on backing up using third-party applications and on manually back up android phones.
How to Backup Android Phone using Google Service
Android built-in backup service backs up everything automatically like your device setting, Wi-Fi Settings, and app data to Google Drive. This service is completely free and doesn’t make you feel worried about storage in your Google Drive account.
Backing up using Google service is one the best way. And, most android devices contains built-in Google’s backup service, but some device has their own backup service. For example, Samsung maker provides their own solution for backup. In case, you own a Galaxy phone, you can use one or both services-it’s better to put all eggs in more than one basket.
To start, check your Google backup service should be turned on-If not, then enabled the Google backup service by going to “System>Backup.”
- Click on the Setting app to open your Android phone settings.
- Go to “Cloud and accounts>Backup and restore.”
- Note: Make sure that the option for each phone is different, so you may have to look for similar settings.
- Now, you can select the backup option you want. If you ever backed up your phone, then it will show you the last backed up time and date.
- Note: If you’re using an older android phone, you can find the manual backup option on your android phone. Go to System> System > Advanced > Backup > Backup now.
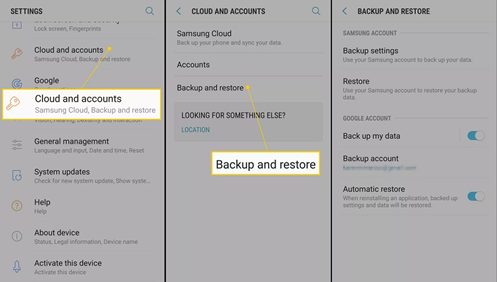
What information will be automatically backed up with Google service?
- Contacts
- Google Calendar events and settings
- Wi-Fi networks and passwords
- Wallpapers
- Gmail settings
- Apps
- Display settings (brightness and sleep)
- Language and input settings
- Date and time
- Settings and data for apps not made by Google (varies by app)
How to Backup Photos on Android Phone
Your android phone contains all your photos, videos and that refreshes your memories with your loved ones. And you would never want to lose it. So don’t worry, you will not if you make a good effort to secure your data on an android phone.
Automatic backups do not include some data, like photos, videos and etc. You need to backup photos separately. However, you can use several services that can back up photos from your android smartphone, including Dropbox, and Amazon Drive, which is free if you have Amazon Prime.
However, we will tell you the easiest way. Use Google Photos to back up your photos. Here’s how to backup photos using the Google Photos app.
- Make sure you’ve already downloaded the Google photos app on your phone. If not, then download the Google Photos app from the Google Play Store and open the App.
- Once you’re in the app, tap Menu (the three stacked horizontal lines) and select Settings.
- Select Back up & Sync and turn on the Backup & sync toggle switch.
- Now, if you wish to back up your photos from locations other than your camera folder, then select the Backup device folder and select the folder to back up.
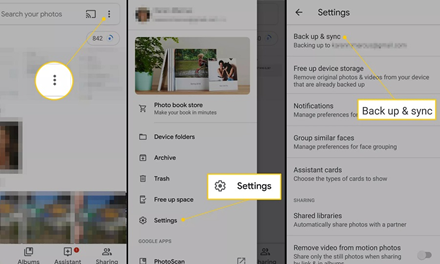
How to Back up Using Third-Party Apps
In case, the build feature doesn’t work for you, you can use third-party apps. Find the few best third-party apps available on Google Play Store to back up your data.
Capebera
It’s free, easy to use, and one of the highest-rated Android backup app in the Google Play Store. Capebera backup app has an intuitive setup, and you can also store your new data in it. It gives you free 5GB storage and you can access your data using your email on android app and on PC (Capebera.com) as well.
G-Cloud Backup
G Cloud Back up is another secure backup app for your sensitive data for android. It’s also free and perfectly easy to use. G Cloud backup also has an inexpensive option to upgrade an account and add more data and choices.
App Backup and Restore
App Backup and Restore data app stand itself one-step ahead by providing few more option for users with a lot of data. But, it may not as simple to use as G Cloud. If you want to have a physical data backup (such as an SD card) over cloud storage, this can be a better choice.
How to Back Up Your Android Data to Your PC
If you want to completely back up your android device to your PC, use the third-party android backup app. It lets you perform a full backup or restore of your android device, or you can backup specific data from your phone to your computer.
Note: This article perform backup using Dr.Fone app.
1. First of all, Download and install Dr.Fone to your PC. As soon as you install it, you’ll be prompted to connect your phone if you haven’t already.
2. Once you connect with the app, you’ll see the Windows where you can Back Up or Restore an android phone. To perform your first android back up to PC, select Backup.
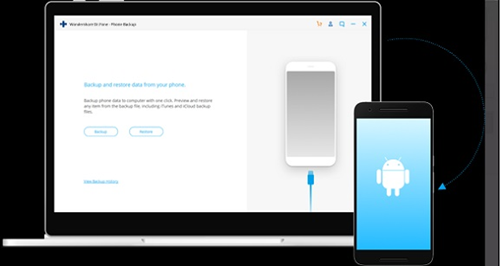
3. Select the items you want to backup on the new windows. It defaults to every option, but you can also deselect any you like.
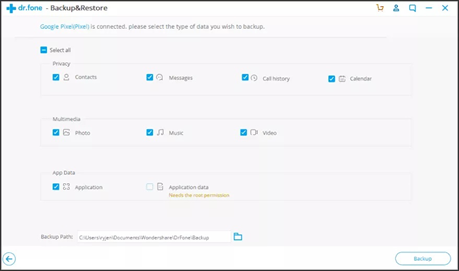
Note: You need a premium plan to back up your application data.
4. Select the Backup. The backup process will start. You will see the status as the software copies those components over to your local computer.
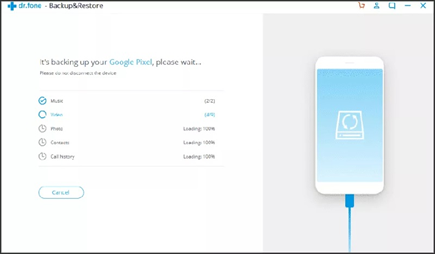
5. When you’re backup is ready, you can select either View Backup History or Open Backup Location. Now, if you want to restore your backup, just open the backup history list, and select the backup with the latest backup date, then select Next to initiate.
Summary
Hey guys! This was the guide about “how to backup Android phones.” Here we’ve discussed the easiest way to backup Android phones. Backing up android phones is possible with the android built-in Google service as well as with the third-party apps. It’s good if you store or back up your data into plates-that makes it more secure.
Hope you find this article helpful and informative. If you’ve any queries regarding this article, please let us know in the comment section below.