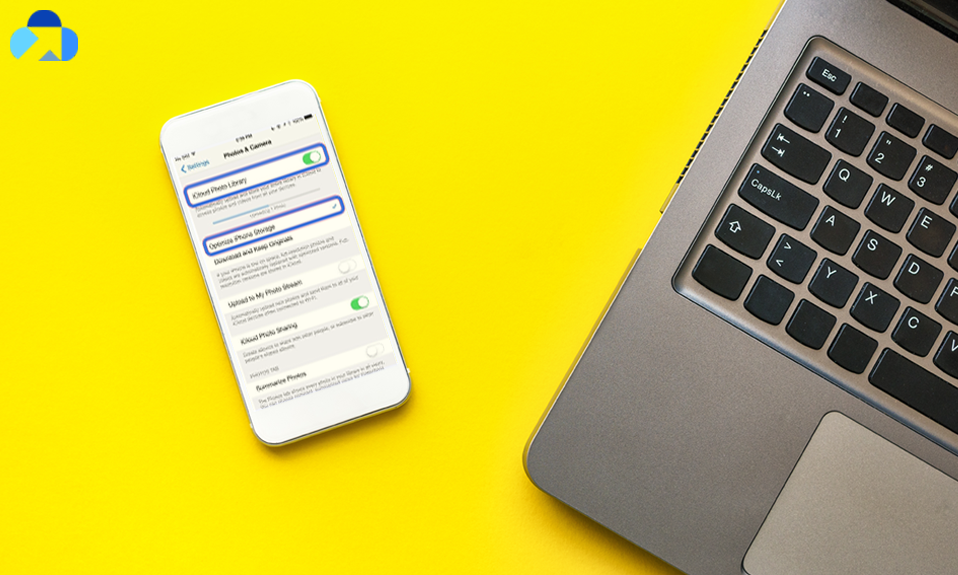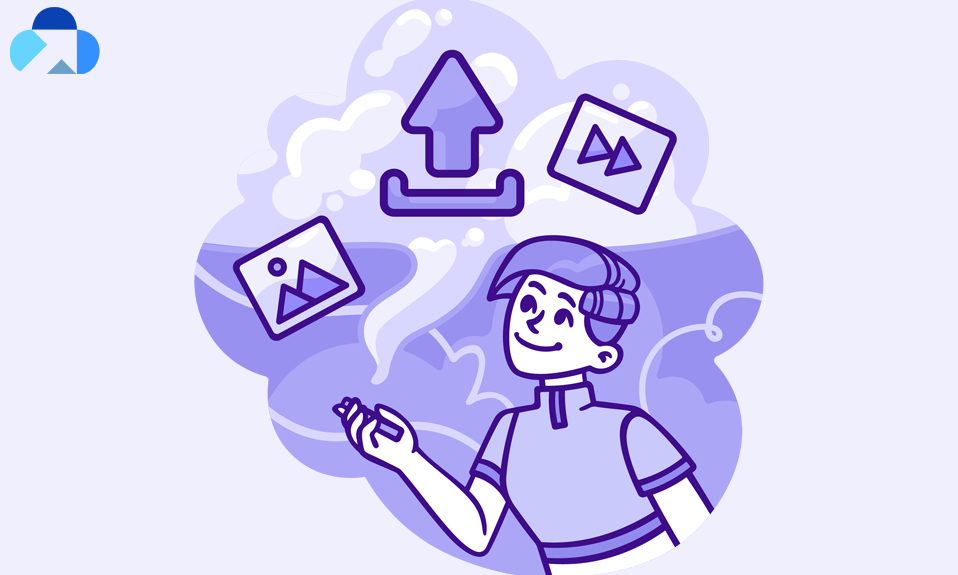Every second person may have encountered the pain of losing your beautiful memories from your iPhone. If you’re one of those, then this guide is especially for you and for the ones who haven’t faced it. However, iPhone provides you suitable measures that if you performed well you will never lose your memories or data. Let’s forget it, and come to the point- if you don’t want to face that pain again-use iCloud.
Apple’s iCloud backup makes a copy of the information on your iPhone, iPad, and iPod touch. And when iCloud storage service including iCloud Drive backs up all your valuable information wirelessly to the internet, you can easily restore or download the information from any device.
Apple provides every user 5GB of free iCloud storage. You can use this storage to back up your apps, videos, or documents. And if you want additional storage, purchase iCloud storage starts at 0.99$ per month for 50GB in the US.
What Does iCloud Backup Includes?
Here’s everything that iCloud can back up and sync to its servers from your iPhone, iPad, or Mac:
- Contacts
- Calendar
- Notes
- iWork Apps
- Photos
- Music
- iCloud Drive
- App Data
- Device and Device Settings
- Purchase History
- Apple Watch Backups
- Messages (iMessage, text (SMS), and MMS messages)
- Visual Voicemail Password
- Voice Memos
- Bookmarks
- Health Data
Some information is not included in an iCloud backup but can be added to iCloud and shared across multiple devices like Mail, Health data, call history, and files you store in iCloud Drive. If you’re using third-party apps on your iOS device and want to take backup of all that apps, you can also add those third-party apps to your iCloud account. Additionally, you can remove the information that you don’t want to back up in iCloud.
Note: Your iPhone, iPad, and iPod touch normal backups only include information and settings stored on your device.
Add and remove information to your iCloud account by going to Settings>iCloud>Apps>Using iCloud. On the iCloud page, turn on the switch on or off for the apps you do or do not want to sync to iCloud Storage. Note: If you disable or stop using iCloud Backup, your last backup is stored for 180 days.
How to Create a Back Up using iCloud
Before you create backup using iCloud, make sure your iCloud account storage has enough space. To check,
1. Go to Settings > [your name] > iCloud > Manage Storage. On this page, you can see how much iCloud storage you’re using and which apps are eating up the most storage.
2. Once you are sure that your iCloud account has enough storage, go ahead and enable the iCloud backup.
3. First of all, open the Settings of your iPhone and click on your Name.
4. Then, click on iCloud>iCloud Backup, and toggle iCloud Backup to on. Now, iCloud will automatically back up information when you’re device is connected to power, locked, and on Wi-Fi.
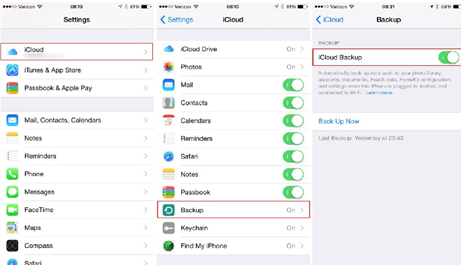
Note: if you’re using iOS 10.2 or earlier, go to Settings > iCloud > Backup. The device will then back up when your phone is connected to power, locked, and on Wi-Fi.
How to Manually Back Up using iCloud
If you want to manually back up using your iCloud account, then here’s how to manually back up using an iCloud account.
First of all, open the Settings app on your iPhone and tap on your name.
Click on iCloud>iCloud Backup>Back Up Now. That’s it. All synced data will start backing up and when the backup is done, it will show in the list the current backup amount with time and date.
On the same page, you can check the details of the last time your device was successfully backed up.
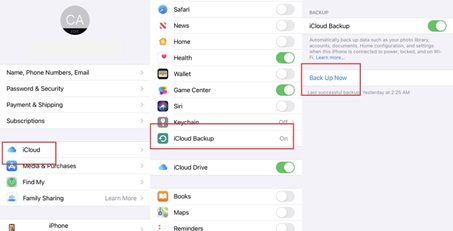
How to Make Sure your iCloud is backing up?
You may want to know that your photos or videos are really backing up by iCloud automatically or not. It’s not so difficult; follow the few tips to do so.
1. First of all, upload your photos to iCloud by default.
2. Navigate to the Settings> Photos>iCloud Photos and toggle to on. Doing so will turn on the iCloud, which will automatically upload and store your library to iCloud, including iCloud.com. where you can view and download photos on a computer.
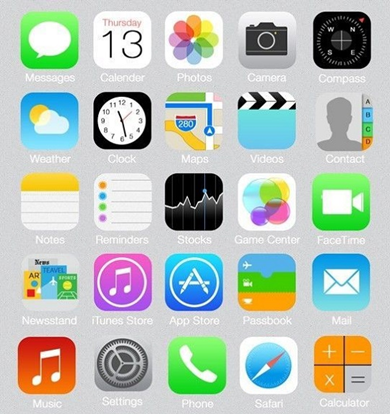
- You can enable My Photo Stream to view your photos from any device. Store all your photos on iPhone My Photo Stream and the next time your Apple device are connected to Wi-Fi, photos were taken on one gadget will show up on all the others with the same Apple ID.
- You can also add photos to iCloud Drive. iCloud drive similar works as My Photo Stream and you can check your photos from any device. On iOS, go to Settings>Your Name>iCloud and toggle iCloud Drive to on.
- Go to Photos app, select a picture or video, tap the Second icon, and select Save to Files>iCloud Drive>Save, which will send the image to the Files app.
The three ways we’ve discussed are excellent to access your photos from any iOS device using the Same Apple ID. Whether you store your photos on My Photo Stream, iCloud Drive, or Photos App, these all accessing via the same Apple ID, it means that using the Same Apple ID you can access all stored photos on every device and on web as well.
What to do, if 5 GB iCloud Storage isn’t enough?
If your iCloud 5GB of free storage is filling up with photos and videos and hungry for additional storage, you can either buy more iCloud storage or delete the existing content.
And if you don’t want to choose the either solution, then use Capebera online storage service that uploads secure your data into website. It’s connected with your email id and you can access your data anytime, anywhere on the web. It’s free and easy to use.
Can’t Backup to iCloud
If you can’t back up to iCloud, follow the few tips to backing up your iPhone, iPad, or iPod touch with iCloud Backup.
You’re out of iCloud Storage or Low iCloud Storage
You can’t backup to iCloud account due to low storage on your iCloud or if you’re running out of iCloud Storage. You need to first clear the storage of your iCloud account and then proceed.
If prompt you that your last backup couldn’t be completed
- If this message prompts you, check that you’re connected to Wi-Fi.
- Your Device should be up to date
- Try to back up on another Wi-Fi network.
- Contact Apple Support
If taking longer back up time even for small amount of data
- If iCloud taking longer time than it usually takes for minimum data, then check your Wi-Fi connection.
- Check your upload speed
- Try after some time again.
- Contact Apple Support
If the iCloud Backup option is greyed out
Then it means that your restore is already in progress. You can create a new backup after your device finished restoring.
Check whether you installed a profile that restricts iCloud Backup. Go to Settings>General>Device Management to see a list of installed profiles.
Summary
Hey guys! This was the guide about “how to backup iCloud.” Here you can way to backup iCloud on your iOS device by default or manually. With this guide, you will find that iOS backup does not back up your photos, it only backs up the information and iOS settings. In the last section, troubleshoot the iCloud backup issues. In case, you still can’t back up using iCloud-Apple Support is the only solution you have.
Hope you find this article informative and helpful. If you’ve any queries regarding this article, please let us know in the comment section. We would love to answer you!