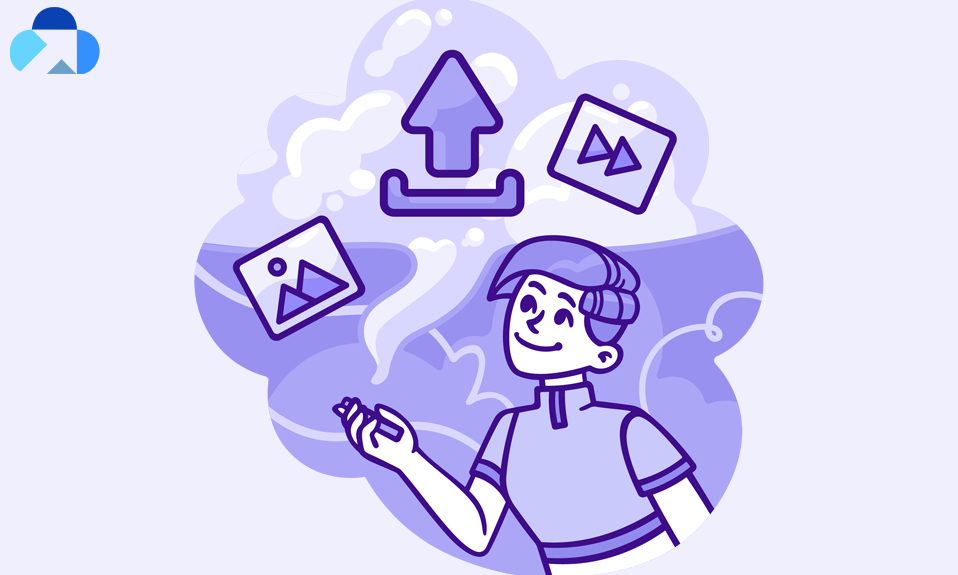Your iCloud account might be filled up with lot of unnecessary snaps, photos, videos, and a lot more stuff that is unnecessary clogging your iCloud storage. It is best if you choose to delete your iCloud storage without even thinking so much about that unnecessary data. However, you should focus on what you’re deleting while clearing up your storage on iCloud photos.
In this article, we will teach you how to delete photos from iCloud storage. Additionally, we will add on some other information about iCloud such as cost, best storage platform, and how to manage your iCloud storage. Read on.
How to Delete Photos from iCloud
You can delete one or all photos from iCloud without removing them from your iPhone or iPad just by following the below steps. Make sure that till then your iCloud Photos feature is turned on, you can’t do this because everything stays in sync. But you can delete photos from iCloud without affecting your devices if you turn off iCloud Photos syncing. So make sure to turn off the iCloud syncing.
Open the Settings app>Photos App>Turn off iCloud Photos. You can turn off iCloud photos by swiping its button to the left.
Once you disabled this feature, each of your device’s photos collections will be managed individually.
First of all, open iCloud.com in a browser and sign in with your Apple ID if needed, and accordingly click on Photos option.
If you want to delete one or a small selection of photos, just hold the Ctrl or Command Key on keyboard and then click on each photo you want to select. Then, tap the Trash can icon to delete the photo.
If you want to delete your entire iCloud photos collection, press Ctrl + A or Command + A Key on keyboard and then click on each photo you want to select. Then, tap the Trash can icon to delete the photo.
Any select images will be deleted from iCloud only, if you turned off iCloud Photos and remain intact on other devices.
How to Delete Individual Photos/Videos
After the above step, if you still want to delete a single photo or a small selection of photos that are synced to iCloud from your device, you can do that easily using your Photos app.
Note: As soon as your iCloud photos feature is turned on, make sure deleting photos from the Photos app will delete them from your device too.
- Open the Photos app on your device and tap and hold the image until the pop-up menu appears, then tap delete.
- If you want to delete several photos at once, tap “Select” at the top right of the screen, then select the pictures you want to remove. Once you made your selection, tap the Trash can icon at the bottom-right of the screen.
How to Manage Your iCloud Storage
You get free 5GB iCloud storage and it’s upon how you utilize that storage especially when you don’t want to spend your money for upgrading it. So, managing your iCloud storage isn’t so tough, but make sure you do not carry unnecessary things in your iCloud bag. If you carry the most useful things for yourself, I think 5GB is also quiet enough for good storage. Still, if you’re confused about how to manage my iCloud storage, then follow these 6 best ways to manage iCloud storage:
- Delete Unnecessary Photos, videos and etc. (as we did above)
- Delete Unnecessary Message
- Delete Unnecessary Files and Folder
- Use iPhone Optimized Feature to Clear Storage (See below how to use it)
- Delete voice memos
- Upload Photos to Online Cloud Service (See below)
How to use iPhone Optimize Feature
Photos eat up the large storage in the Cloud storage and most of the high-resolution images. However, you will gain benefits of great features that automatically help you in optimizing your iCloud space. The iPhone has a feature that optimizes your storage by deleting the repeated albums or pictures on your storage. In addition, this feature decreases the high resolution to normal and saved the originals on your phone.
If you want to use this feature, just follow the below steps:
Tap Settings > [your name] > iCloud > Photos. Turn on iCloud Photos. Select Optimize iPhone Storage to save space on your device.
iCloud/ Cloud Storage Cost-Which is best
It is always about pricing when it comes to iPhone, whether the user wants to purchase the new iPhone or wants to increase his/her iCloud storage. Unfortunately, there is no break of iPhone devices, because the iPhone feature cannot be found in any other device as there is no substitute for iPhone. But, there are alternatives for iCloud storage-Cloud.
Actually, iCloud is a cloud storage and because this is Apple has its own cloud storage, it is known as iCloud. And if you think that iCloud storage pricing is pretty high, then we recommend you to shift from iCloud to online cloud storage. Fortunately, there is a various platform where you can store your data such as photos, videos, files, attachments and etc. safely and privately.
For the detail, we recommend you store your data at Capebera.com. When you compare its plans and price, you will find it 50% cheaper than iCloud storage. Visit the official website and make sure to compare the prices and services as well, because, with Capebera, you would get a bunch of services that you will love to use.
Best iCloud/Cloud Storage
The iCloud/Cloud both is a cloud storage and runs on the same platform besides the ownership. iCloud is Apple’s own service and this is such a great service to use, and you will get 5GB free storage for a lifetime. Still, there is the various reason due to you wish to shift to third-party cloud storage services. Here, we will list out some of the best cloud storage services just for you.
- Capebera.com
- iCloud
- Drive
- IBM Cloud Service
- Adobe Creative Cloud.
- Kamatera
- VMware
- Dropbox
- Amazon Web Services (AWS)
Summary
Hey guys! This was the guide about “how to delete photos from iCloud storage.” If you’re worried about your full storage on iCloud and don’t know, now where to store your data for free, then this guide would answer all your questions.
Hope you find this article helpful and informative. If you’ve any queries regarding this article, please let us know in the comment section below.