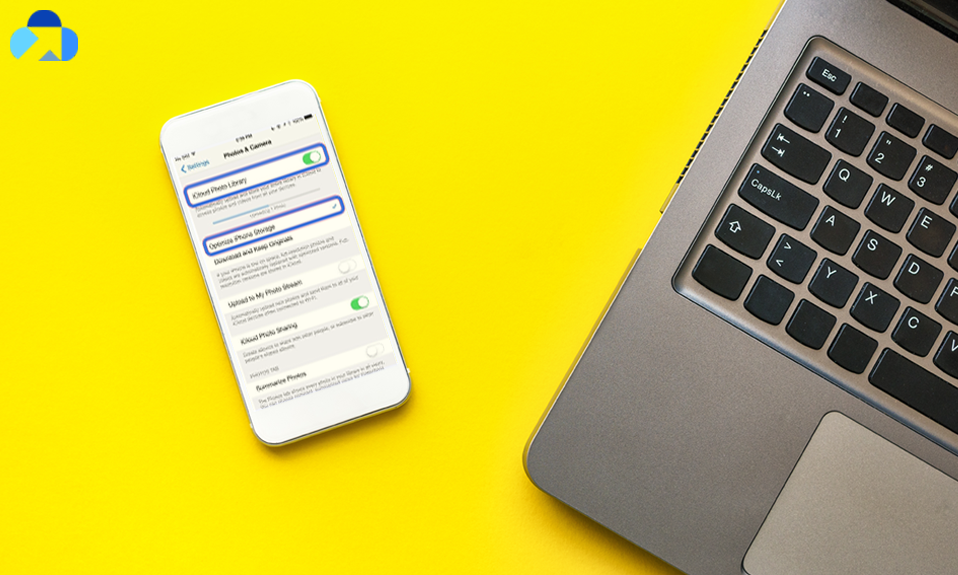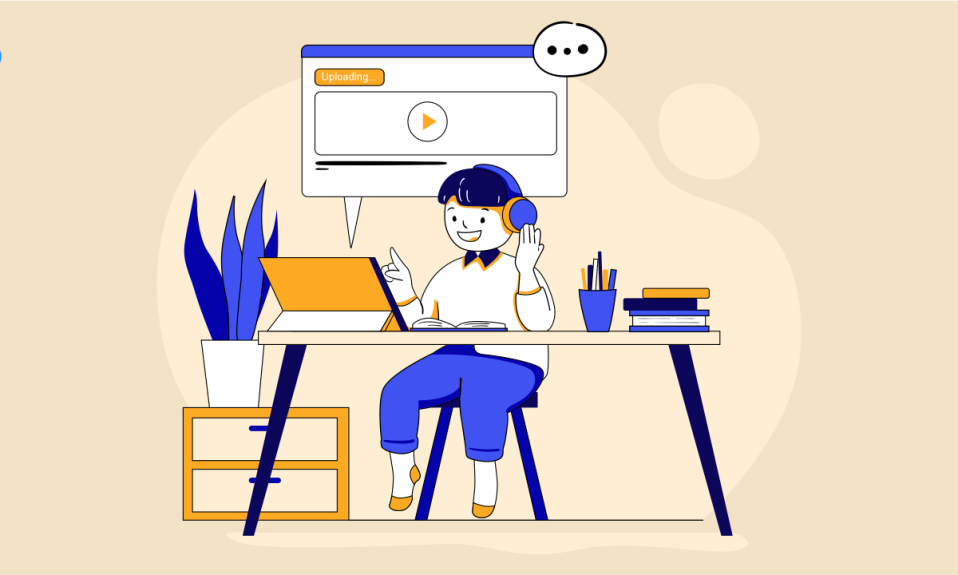
It’s important to back up your iPad data on a regular basis so that in case of any disaster happened; you can recover your data. Luckily, backing up your iPad data is simple. You can back up your data in 4 easy ways. Here’s how to backup iPad to PC.
How to Backup iPad using iTunes
Back up your iPad to iTunes if you sync it with iTunes on a regular basis. You can sync your iPad to your computer with only a click in iTunes if you use the appropriate settings. Choose the backup in iTunes if you need to restore older data.
1. First of all, connect your iPad to a computer using a USB cable. You can see iTunes will open by default. If iTunes doesn’t open automatically, open it.
2. Open the iPad “Summary” screen by clicking the iPad icon in the upper-left corner of the iTunes windows.
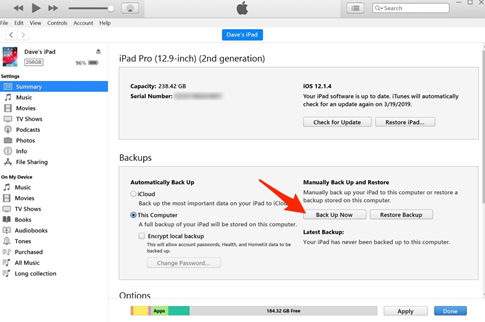
3. In the “Backups” section, select “This Computer.”
- Optionally, select “Encrypt local backup” to create a backup that includes account passwords, and data from the Health and HomeKit apps. This backup is password protected.
4. Finally, hit “Back Up Now” to make a backup. If you want, you can check current backup under the “Latest Backups” section.
For the next time to automatically back up your iPad, select “Automatically sync when this iPad is connected” under the Options section.
Note: This option will not back up your apps, and music. Apple removed apps from iTunes.
How to Backup iPad to Mac
If you want to back up your iPad to Mac, you can use Finder on iPad or macOS 10.15 or later version, and on earlier versions of macOS, use iTunes to back up iPad. Here’s how to backup iPad to Mac.
To use the Finder on iPad or macOS 10.15 or later version is required. If you’re running an earlier version, you can use iTunes to backup iPad. (Go to the first section.)
1. First of all, connect your iPad to a computer using a USB cable. Once you connect it, open the Finder sidebar on your Mac, and select iPad.
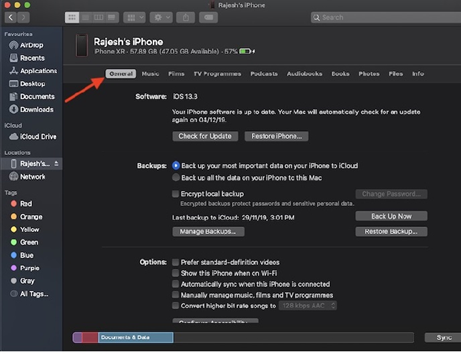
2. Go to the top of the Finder Windows, click “General>Backup all of the data on your iPad to this Mac.” We recommend you encrypt your backup data with the password. To do so, select “Encrypt local backup.”
3. Finally, hit “Back Up Now.”
How to Backup iPad with iCloud
You can also back up your iPad with iCloud. With iCloud, you can back up your data directly from the iPad. Apple’s free iCloud service makes it easy to automatically back up your iPad.
- For automatically backup on iCloud, you’ll have to enable the iCloud backup from the settings.
To turn on iCloud backup:
- First of all, open the iPad Settings from the home screen. On the left panel, click on your Name.
- Now, select iCloud to open the settings screen. Scroll down and click iCloud Backup>Turn on iCloud Backup.
- Hit “Back Up Now” to start backup.
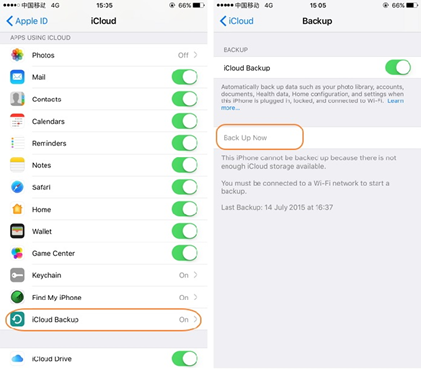
Now, your iPad automatically backs up wirelessly daily whenever the iPad is connected to Wi-Fi, plugged into a power source, and is locked. All the data is stored in your iCloud account. You can restore it anytime.
Before you backup make sure that iCloud comes with 5GB of free storage, which is sufficient for most backups, still we recommend you to check it before backing up. In case, the default storage isn’t enough, you can buy iCloud storage starting from $0.99 per month for 50GB. If you don’t want to pay for the storage, use Online Capebera Cloud Storage for extra 5GB storage.
Note: Your iPad normal backups only include information and settings stored on your device.
Tip:
Your iCloud backups contains your Contacts, Calendar, Notes, iWork Apps,Photos,Music, iCloud Drive, Device and Device Settings Purchase History Apple Watch Backups Messages (iMessage, text (SMS), and MMS messages¬) Visual Voicemail Password Voice Memos Bookmarks Health Data. An iCloud backup this information for you. Some information cannot be backed by iCloud.
How to Backup iPad using Third-Party Software
You can easily backup your iPad using third-party software. We recommend you to use software like EaseUS MobiMover, which is an iPhone data transfer tool, back up tool. It’s easy to use and the quickest way to back up your iPad. You may back up all of your iPad content to your computer at once or selectively copy your iPhone files with it installed on your PC or Mac.
To download and install the “EaseUS MobiMover” click Download Link set up file.
1. Connect your iPad to your PC with a USB cable and click “Trust” on your device. Then launch EaseUS MobiMover and click “Backup Manager” > “Back up“.
2. Select the files you wish to back up and then click on the backup button to start backing up your iPad.
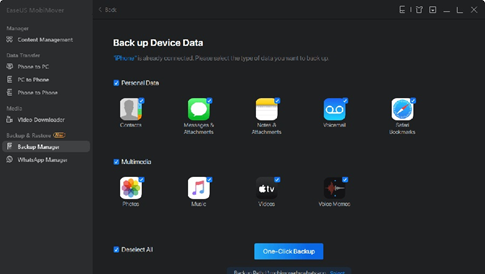
3. The backing process may take time depending on the size of the content you’re backing up. Wait for a while for the backup to complete.
Note: You can use this software to back up your data on iPhone, iPad, iPod touch as well.
Summary
Hey guys! This was the guide about “how to backup iPad to PC.” Whether you use Windows or Mac, backing up your iPad may differ from Windows and Mac but it’s simple to do. In this article, you will various ways to back up your iPad such as using iCloud, iTunes, Mac, and third-party software.
Hope you find this article helpful and informative. Please let us know which method you would like to use for backing up your iPad.