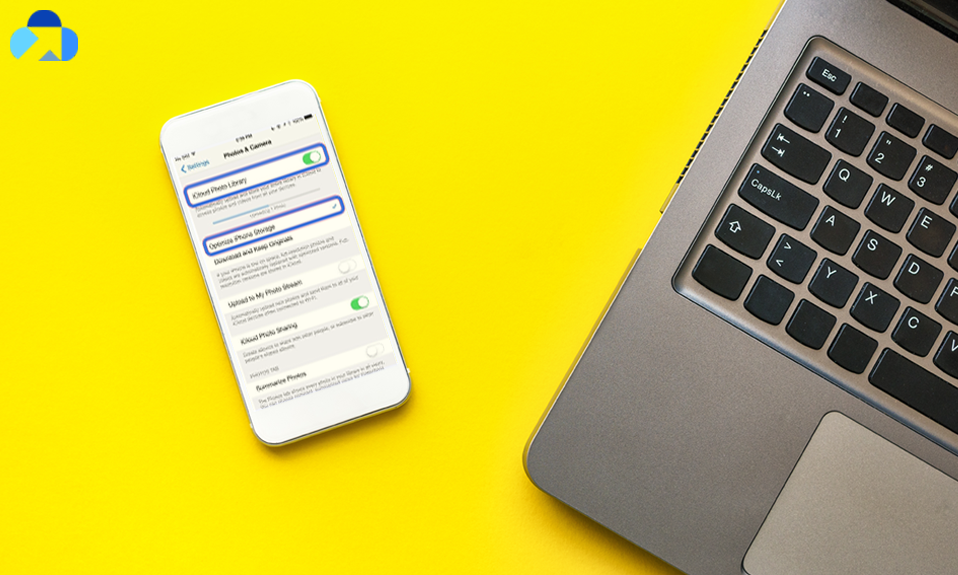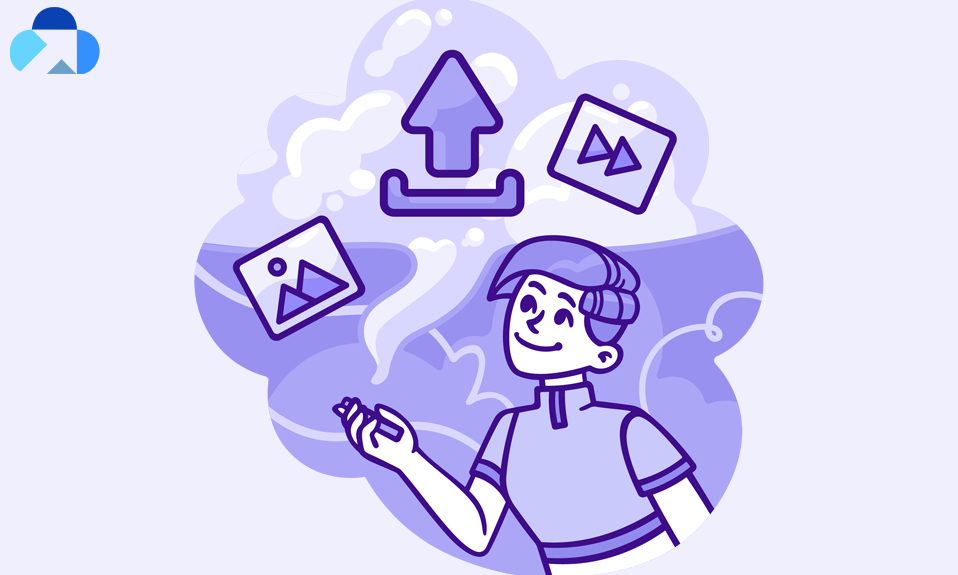The worst thing you don’t want to do is finding your lost data, whether it’s your pen, glasses, or that important file on which you were working for so long, which is now lost somewhere on the Mac OS. Don’t forget that there is no easy way to find your lost files as Mac are so good at hiding. Fortunately, still, there are ways to help your Mac find files and folders that you deemed gone forever.
In this article, we would explain “how to find lost files on Mac.” If you have lost files on Mac and want to recover, make sure to read the complete article.
Ways to Find Lost Files on Mac
Here’s how to scan your Mac lost documents folder with the help of a few built-in tools manually as well as a quick automatic app.
How to Find Lost Apps
Sometimes it happens when we install the app and then completely forget about them, which eventually leads to an overflowing hard drive, full of junk we never use. Or you might remember that there was an app that converts Word into PDF and now you want to find it. Here’s how to do it.
First of all, you should check the app into Launchpad. To access the Launchpad, you just need to pinch the Trackpad with your fingers. You can go through the screens manually or search for the app’s name in the bar at the top.
If you still couldn’t find the app, you can also check the Application folder itself. Select Go>Applications from the menu bar.
Additionally, scroll through the items in the folder and make sure you check the Utilities subfolder too since lots of lightweight apps get shuffled in there.
Remember that every app is not always found in the Application folder. And if you think that put app your application somewhere else in the Mac, then as per your situation you can still track your app in the System Application.
How to Find Lost Files
We hope, till now you would get where you can find all your apps, and let’s move on to how to find lost files on Mac.
The best way to find your file is the Search bar known as Spotlight in Mac. It’s a built-in search engine. To use the Spotlight you need to click on magnifying glass icon in the menu bar. Additionally, you can also use Shortcut ⌘ + Space. Now, type the file folder name you want to find on Mac and Spotlight will present you with a few options that match your query. Hit the Enter to open.
There is always another way and we bring that another way to find a lost files. You can use the Finder to find your lost file. Open the Finder in your Dock and type the lost file or folder name in its search field. Hit the search option and Mac will present you the result. What we like about Finder search is, you can also specify your search such as File Size, Dimension, File Extension and etc. just by clicking on the Plus sign below the search query.
Mentioned both of the ways works well for when you need to find your lost files on Mac. But what makes your search difficult is the unnecessary files that blocking the space? Or your data isn’t organized in a better way?
Organize Your Data at Capebera-Cloud Storage
Capebera is an online data storage service, although, it’s more than a storage service. You can avail multiple features in the Capebera website. Read on.
Capebera is an online cloud storage service that not only stores your data but it’s also keeping them secure and private. Capebera website is 100% reliable and secure. To access your data using Capebera, you don’t need that particular system or Mac from which you’ve created your account, you just need your Capebera’s login credentials and you can access your data from any device and from any corner of the world
Additionally, Capebera-cloud storage platform gives you free 5GB storage and if you need more storage, you can upgrade it. With this, you can also organize the 5GB storage according to your data and create a separate workspace for your team. And that’s how you would not feel any difficulty finding any of your files in the future if you lost them.
For example, in case, you’ve deleted your data or accidentally lost your data, you can recover it from the Capebera. Another advantage of using cloud storage is you can create a backup of your data in case you need to reset or reboot your system.
In case, 5GB storage isn’t enough for you, you can anytime upgrade it. Capebera is available in paid version as well and it’s 50% cheaper than the other options. Its paid version is quite nice and offers a variety of services such as password encrypted file sharing and more.
Visit: Capebera
Summary
Hey guys! This was the guide about “how to find lost files on Mac.” If you’re also a Mac user and trying to find your lost files but couldn’t do so, read this complete I am sure this would help you to get your file back. The last section is very important that prevents data loss in the future
Hope you find this article helpful and informative. If you’ve any queries regarding this article, please let us know in the comment section, We would be glad to answer you!